ข้อควรทราบก่อนการติดตั้ง
1. เครื่องที่จะติดตั้งต้องมี RAM
ไม่น้อยกว่า 512 MB.
2. ตั้งแต่ SUT-MOTS 5502 เป็นต้นไป จะสามารถติดตั้งได้เฉพาะบนเครื่องที่
CPU สามารถรันคำสั่งแบบ 64 บิตเท่านั้น
3. สามารถติดตั้งได้ 3 วิธีคือ
- ติดตั้งด้วยการบูตคอมพิวเตอร์ด้วยแผ่น SUT-MOTS
- ติดตั้งด้วยการบูตคอมพิวเตอร์ด้วย USB flash
drive ที่บรรจุ SUT-MOTS
- ติดตั้งผ่านทางเว็บ ด้วยการบูตคอมพิวเตอร์ด้วยแผ่น
SUT-MOTS หรือ USB flash
drive ที่บรรจุ SUT-MOTS เป็นการเริ่มต้น
4. เมื่อโปรแกรมติดตั้งทำงาน
ผู้ใช้จะสามารถเลือกได้สองภาษาคืดไทยและอังกฤษ
และสามารถเลือกการติดตั้งรูปแบบใดรูปแบบหนึ่งคือ
-การติดตั้งแบบไดเร็กทอรี่
เป็นการติดตั้งสำหรับออกข้อสอบและประเมินผลและยังเหมาะต่อการฝึกอบรมและทดลองใช้งาน
การติดตั้งแบบนี้ ผู้ใช้ไม่จำเป็น ต้องเตรียมฮาร์ดดิสก์เป็นพิเศษ
เพียงจัดให้มีไดรว์หนึ่งที่เป็น NTFS ที่มีเนื้อที่ว่าง 10 GB ขึ้นไป
เมื่อเลือกการติดตั้งแบบนี้
จะมีการสร้างไดเร็กทอรี่ dsutubtx ในไดรว์ปลายทางที่ถูกเลือก
แล้วนำระบบบรรจุไว้ในนั้น
ไดรว์ปลายทางอาจเป็น ntfs, ext3
หรือ ext4
การติดตั้งแบบนี้จะไม่มีการเปลี่ยนแปลงข้อมูลเดิมที่มีอยู่ในไดรว์นั้น
-การติดตั้งแบบเต็มไดรว์
เหมาะต่อการการติดตั้งสำหรับใช้ในการสอบจริง
หรือเมื่อต้องการความเร็วสูงสุด
การติดตั้งแบบนี้ ผู้ใช้จำเป็น ต้องเตรียมฮาร์ดดิสก์เป็นพิเศษ
โดยจัดเตรียมทำให้มีไดรว์หนึ่งที่มีเนื้อที่ว่าง 10-15 GB
(ถ้าโตกว่านี้จะใช้เวลาในการติดตั้งนานขึ้น) และให้ format เป็นแบบ ntfs
ไว้
เมื่อเลือกการติดตั้งแบบนี้
ไดรว์ปลายทางที่เตรียมไว้
จะถูกฟอร์แมตเป็น ext4 ข้อมูลเดิมจะหายไปหมด
แล้วระบบจะถูกนำไปบรรจุไว้ในนั้น
1. การติดตั้ง
-
ใส่แผ่นดีวีดีหรือ USB ไดรว์ที่บรรจุระบบ
ในคอมพิวเตอร์แล้วบูตคอมพิวเตอร์ผ่านอุปกรณ์นั้น
ซึ่งบางครั้งอาจต้องไปกำหนดที่ BIOS จากนั้นจะเข้าสู่โปรแกรมคล้ายดังภาพ
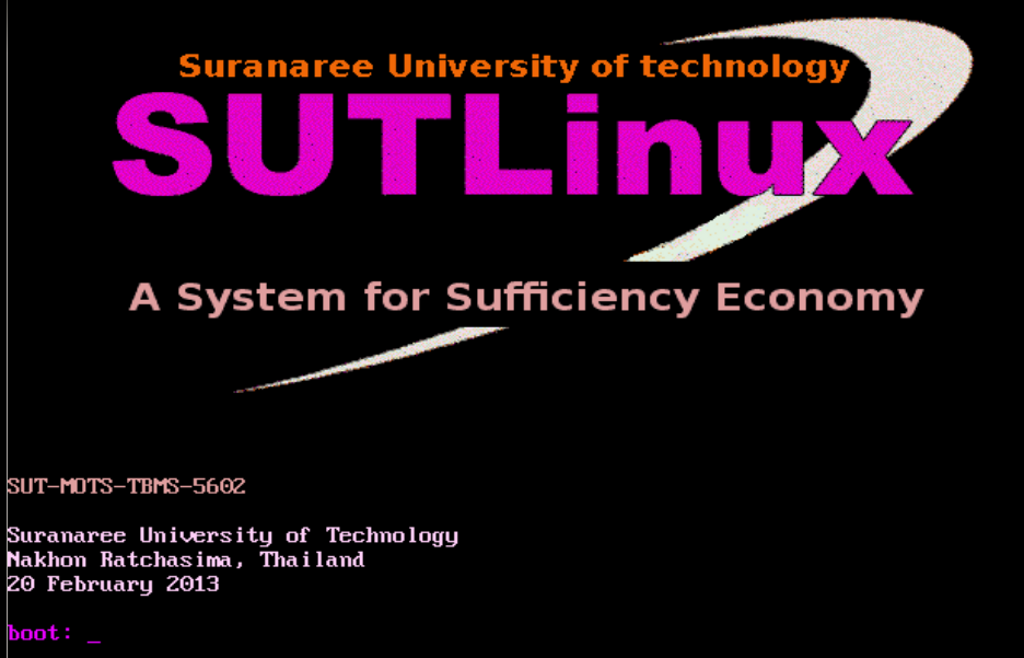
สำหรับผู้ที่ใช้เครื่องโน็ตบุค
ถ้าพบว่าการติดตั้งระบบไม่สำเร็จ มีการไปค้างอยู่บางที่
ก็ให้รีเซ็ตเครื่องใหม่แล้ว เมื่อถึงหน้าต่างแรก ดังรูปข้างบน
ให้รีบพิมพ์คำว่า puppy acpi=off noapic nolapic ต่อจาก boot: แล้วกด
Enter ดังรูป
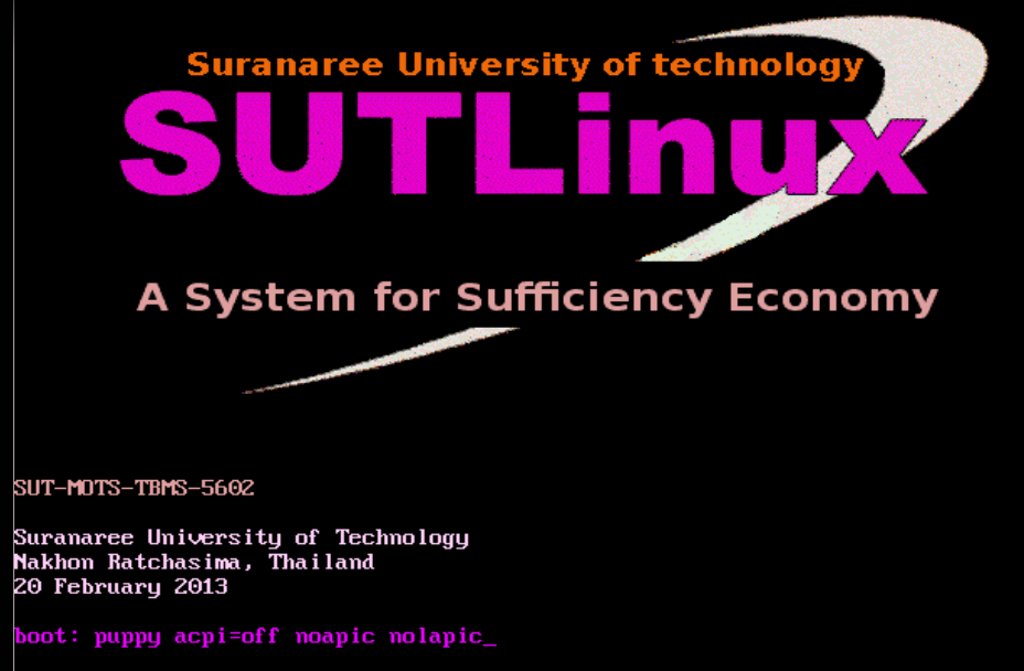
เมื่อทุกอย่างเรียบร้อย
จะเข้าสู่โปรแกรมติดตั้ง ดังรูป ในขั้นตอนที่จะเข้าสู่โปรแกรมหลักที่อยู่ในโหมดกราฟิก จะมีการตรวจอุปกรณ์กราฟิกการ์ดและจอมอนิเตอร์
ซึ่งบางครั้งใช้เวลานาน 2-3 นาที
ทั้งนี้ขึ้นอยู่กับการตรวจหาชื่ออุปกรณ์และไดรเวอร์สำหรับจอ
ถ้าเข้าโปรแกรมหลักที่อยู่ในโหมดกราฟิกได้
แต่ปรากฏว่า จอไม่สว่างหรือจอมืด ให้ทำการบูตระบบอีกครั้งแล้ว ให้เพิ่ม
ส่วนของคำสั่งในบรรทัด Boot: ดังนี้
puppy acpi_backlight=vendor
โดยไม่ต้องใส่คำว่า puppy ถ้าต้องใส่อยู่แล้ว
- จากนั้นจะเข้าสู่หน้าจอโปรแกรมการติดตั้ง ดังรูป
และถ้าเป็นการติดตั้งด้วยแผ่นดีวีดี แผ่นจะถูกเด้งออกมา ให้ปล่อยไว้
ก่อนการติดตั้งทุกครั้ง
สิ่งแรกที่ควรทำคือการตรวจสอบข้อมูลที่อยู่บนอุปกรณ์ติดตั้งก่อนว่าข้อมูลทุกอย่างยังถูกต้องอยู่หรือไม่
หรืออุปกรณ์ที่บรรจุข้อมูลกับอุปกรณ์อ่านข้อมูลเข้ากันได้ดีหรือไม่
ด้วยการเลือกเมนู ตรวจสอบแผ่น ก็จะเข้าสู่หน้าต่างดังรูป
ถ้าเป็นเครื่องโน้ตบุ๊ก
และติดตั้งโดยให้แผ่นดีวีดีให้ดันแผ่นเข้าไปด้านในก่อน
จากนั้นให้เลือกคลิกที่ปุ่มที่เหมาะสม โดยทั่วไปจะเป็นปุ่มแรก
ที่หมายถึงอุปกรณ์ที่ใช้บูตระบบในครั้งนี้นั่นเอง

-
จากนั้นโปรแกรมตรวจสอบความถูกต้องของข้อมูล
ก็จะทำการตรวจสอบข้อมูลแต่ละไฟล์บนอุปกรณ์ที่เลือก
ว่าข้อมูลยังเหมือนเดิมอยู่หรือไม่ ถ้าข้อมูลเหมือนเดิมจะแสดงด้วยสีเขียว
ไฟล์ที่มีข้อมูลผิดพลาดจะแสดงด้วยสีแดง ถ้าพบว่าข้อมูลบางไฟล์ผิดพลาด
ไม่ควรใช้แผ่นนั้นต่อไป แต่ทั้งนี้ต้องระวังด้วยว่า
ไฟล์ที่อยู่บนแผ่นอาจจะดีก็ได้แต่อุปกรณ์ดีวีดีไดรว์หรือช่องเสียบ USB
อาจเสียก็ได้ หลังจากตรวจสอบเสร็จ ถ้าเป็นแผ่นดีวีดี จะถูกเด้งออกมา
ก็ให้ปล่อยไว้

-เมื่อการตรวจสอบข้อมูลผ่านไปด้วยดี ลำดับต่อไป ให้คลิกเมนู ติดตั้ง
ก็จะเข้าสู่หน้าต่างดังรูป
ซึ่งจะเห็นว่าโปรแกรมทำการตรวจสอบพบว่า CPU ของคอมพิวเตอร์เครื่องนี้
สามารถรันคำสั่ง 64 บิตได้ จากนั้นที่ด้านล่าง
มีปุ่มให้เลือกว่าจะติดตั้งด้วยข้อมูลที่อยู่บนอุปกรณ์ที่ใช้บูตระบบ(ซึ่งเป็นสองปุ่มแรก)
หรือจะติดตั้งด้วยข้อมูลที่อยู่บนเว็บไซต์ที่เราได้เตรียมไว้
(ขอให้ศึกษาคู่มือการติดตั้งระบบผ่านทางเว็บ)
จากนั้นถ้าเป็นเครื่องโน้ตบุ๊กและติดตั้งโดยให้แผ่นดีวีดี
ให้ดันแผ่นเข้าไปด้านในก่อน สำหรับการติดตั้งครั้งนี้
ให้คลิกที่ปุ่มแรกด้านบน ซึ่งเลือก swap ขนาด 2GB (Swap
คือส่วนที่ระบบใช้ในการทำ Virtual
Memory)
-จะเข้าสู่หน้าต่างต่อไป ดังรูปด้านล่าง
ซึ่งจะทำการตรวจสอบข้อมูลบนอุปกรณ์ติดตั้ง ว่าเป็นเวอร์ชั่นใด
จะใช้เนื้อที่เท่าใด สำหรับ SUT-MOTS รุ่นก่อน 5502
ด้านล่างจะมีปุ่มให้เลือกว่าจะติดตั้งรุ่นที่เป็น
32 หรือ 64 บิต แต่สำหรับรุ่นหลังจากนั้น จะมีเพียงปุ่มเดียวให้เลือก
ถ้าไม่มีปุ่มปรากฏให้เลือก แสดงว่า CPU ของเครื่องนี้ไม่รองรับคำสั่ง 64
บิต ซึ่งไม่สามารถติดตั้งได้ ให้คลิกที่ปุ่ม ดำเนินการติดตั้ง
- จากนั้นโปรแกรมจะทำการตรวจสอบหาเนื้อที่ว่าง
เพื่อจะให้เลือกการติดตั้ง โดยจะแสดงให้เลือกดังรูป
ทั้งนี้ขึ้นอยู่กับเนื้อที่ที่เหลือของแต่ละไดรว์
บางไดรว์จะมีปุ่มให้เลือกติดตั้งแบบเต็มไดรว์อย่างเดียว
ทั้งนี้เพราะมีเนื้อที่ว่างไม่พอสำหรับการติดตั้งแบบไดเร็กทอรี่ลงไปอีก
ส่วยการติดตั้งแบบไดเร็กทอรี่
ท่านจะต้องเลือกว่าจะติดตั้งขนาดเท่าใด อาจเป็น 8GB, 9GB หรือ 10GB
แต่จากตัวอย่างด้านล่าง เราจะเลือกติดตั้งแบบเต็มไดรว์ลงบนที่ /media/sda7
ซึ่งจะเห็นว่า มี popup เตือนว่า ไดรว์นี้จะถูก format
และข้อมูลถ้ามีอยู่จะหายไปหมด
-หลังจากเลือกติดตั้งแบบเต็มไดรว์ลงใน /media/sda7 แล้ว
จากนั้นจะเข้าสู่หน้าต่างดังรูป เพื่อถามว่าจะให้ติดตั้งบูตโหลดเดอร์
ซึ่งคือเมนูให้เลือกตอนคอมพิวเตอร์บูต ว่าจะเข้าวินโดวส์หรือจะเข้าลินุกซ์
ไว้ที่ใด
โดยปกติให้เลือกเมนูแรก แต่บางครั้งถ้าเราติดตั้งบน USB ฮาร์ดดิสก์
ก็จะมีปุ่มให้เลือกเพิ่มขึ้นมาอีก
-จากนั้นการติดตั้งก็จะเริ่มขึ้น จนเสร็จ ดังรูป
จนเมื่อการติดตั้งเสร็จสิ้น
แผ่นดีวีดีจะถูกดันออกมาอัตโนมัติ
ท้ายที่สุด ที่หน้าจอ จะแสดงค่าของเวลาที่ใช้ในการติดตั้งทั้งหมด
โปรแกรมติดตั้งนอกจะใช้สำหรับการตรวจสอบแผ่นแล้ว
ยังใช้อีกหลายกรณีดังต่อไปนี้
ปุ่มถอนระบบ ใช้สำหรับลบระบบออกเมื่อไม่ต้องการใช้อีกต่อไป
ซึ่งจะทำให้มีเนื้อที่ในฮาร์ดดิสก์เพิ่มขึ้น

ปุ่มเคลียร์บูตโหลดเดอร์
จะให้เมื่อไม่ต้องการให้บูตโหลดเดอร์แสดงเมนูเลือกเข้าวินโดวส์หรือลินุกซ์ต่อไป
ซึ่งจะทำให้เข้าสู่วินโดวส์ทันทีนั่นเอง

ปุ่มรีเซ็ตบูตโหลดเดอร์ จะให้เมื่อบูตโหลดเดอร์เสียหาย
คือเมนูเลือกเข้าวินโดวส์หรือลินุกซ์เสียหาย มีแต่เท็กซ์ดหมดขึ้นที่จอ
เข้าระบบไหนก็ไม่ได้ ให้ใช้ปุ่มนี้แก้ไข

ปุ่มทำลินุกซ์ซีดี SUTLinux ทุกเวอร์ชั่น รวมทั้ง SUT-MOTS
ด้วยมีคุณสมบัติที่สามารถพัฒนาต่อยอดได้โดยง่าย
โดยเมื่อติดตั้งลงในเครื่องแล้ว สามารถทำการปรับแต่งปรับปรุง จนพอใจ
จากนั้นให้ใช้ปุ่ม ทำลินุกซ์ซีดี เพื่อทำสิ่งที่แก้ไขไว้ให้เป็น
ดิสทริบิวชันใหม่ เป็นของผู้ใช้เอง
เมื่อการติดตั้งเสร็จแล้ว ให้ทำการ รีบูตคอมพิวเตอร์
เพื่อเข้าสู่ระบบต่อไป
เมื่อเครื่องบูตใหม่ ถ้าในเครื่องนี้มีวินโดวส์ลงอยู่
ค่าปริยายสำหรับเมนูเข้าระบบอัตโนมัติ จะตั้งไว้ที่ วินโดวส์
ถ้าต้องการเข้าระบบสอบออนไลน์ให้เลือกเมนูที่ 2 สำหรับการเข้าแบบกราฟิก
และเลือกเมนูที่ 3 สำหรับการเข้าแบบเท็กซ์โหมด ดังรูป
และถ้าต้องการเปลี่ยนค่าบูตเข้าระบบแบบปริยายนี้
ให้เข้าไปแก้ไขข้อมูลในไฟล์ /boot/grub/grub.cfg ในลินุกซ์
ที่หน้าต่างตัวบูตระบบด้านล่างนี้
เมนูจะรอท่านประมาณ 10 วินาที ถ้าท่านไม่เปลี่ยนการเลือกเมนู
จะเข้าวินโดวส์อัตโนมัติ
หลังจากทีเลือกบูตเข้า SUT-MOTS ด้วยเมนูที่สองแล้ว รอสักพัก
(ถ้าเป็นครั้งแรกจะใช้เวลามากกว่าครั้งต่อๆไปสักเล็กน้อยทั้งนี้สำหรับการตรวจสอบฮาร์ดแวร์ต่างๆ)
จากนั้นจะเข้าสู่หน้าต่าง Desktop ดังรูปด้านล่าง
เมื่อใด ที่ท่านไม่ใช้คอมพิวเตอร์ระยยะหนึ่ง
เมื่อจะใช้งานจะมีการให้ป้อนรหัสล็อกอิน ให้ท่านรหัสผ่าน a
แล้วเมื่ออยู่ในระบบ
ถ้าต้องการเปลี่ยนคีย์บอร์ดจากอังกฤษเป็นไทยหรือจากไทยเป็นอังกฤษ ให้กด
Shift+Alt
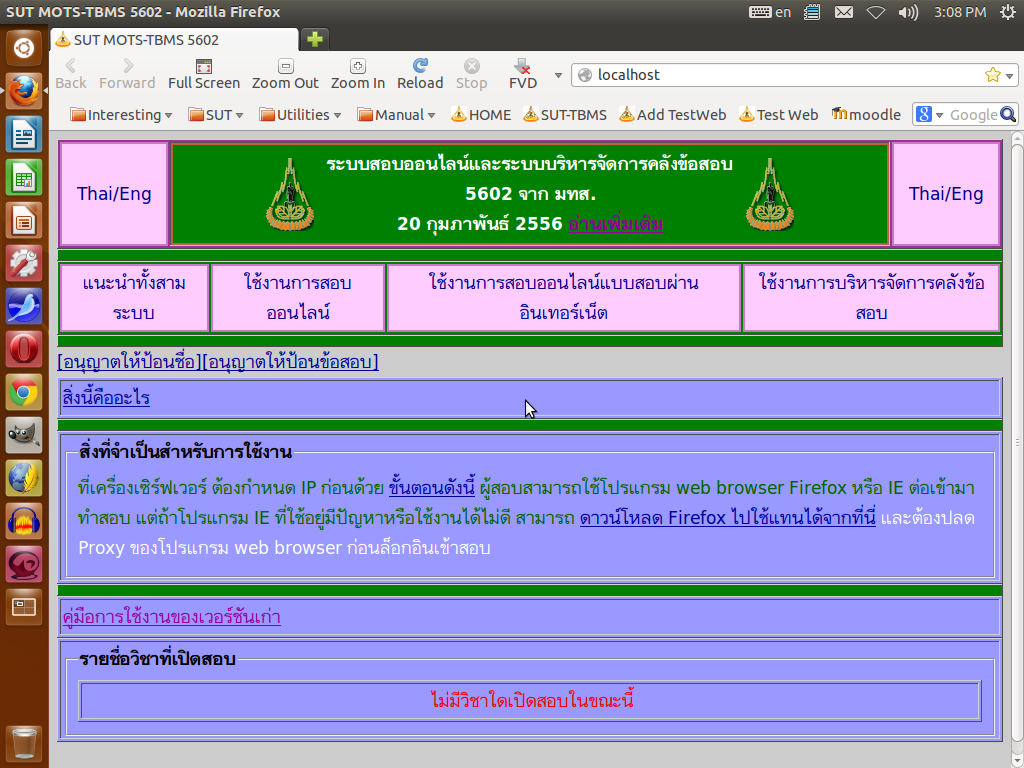
|