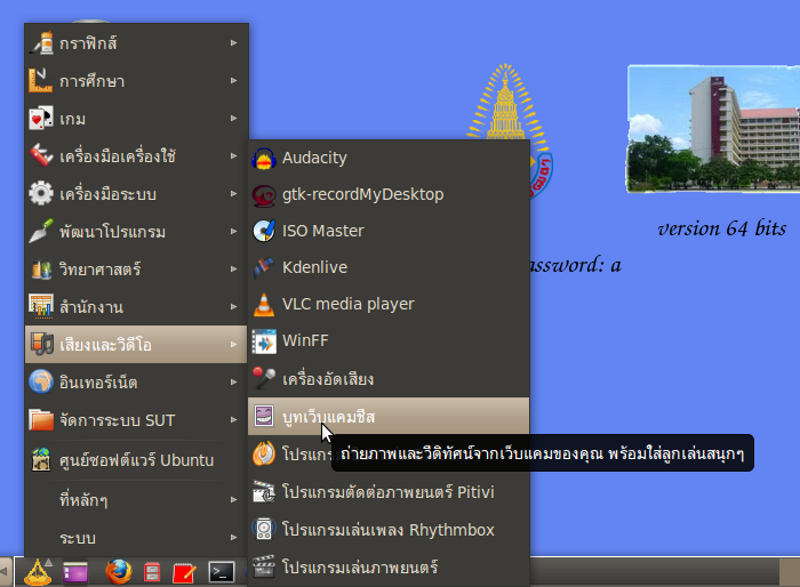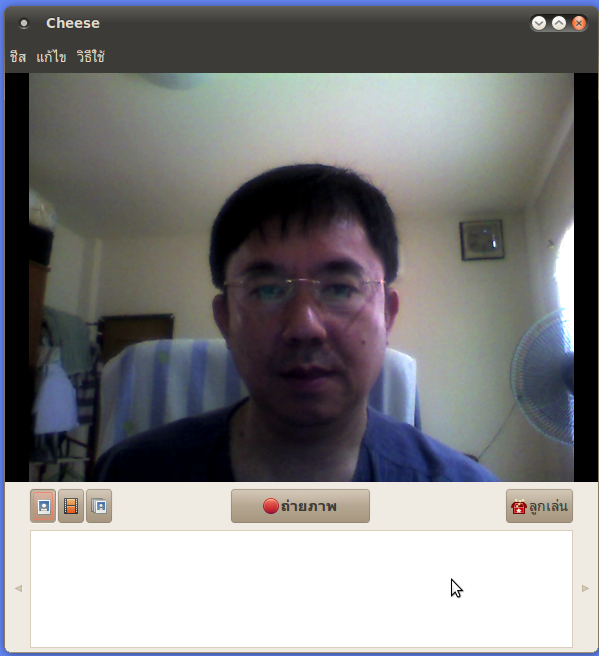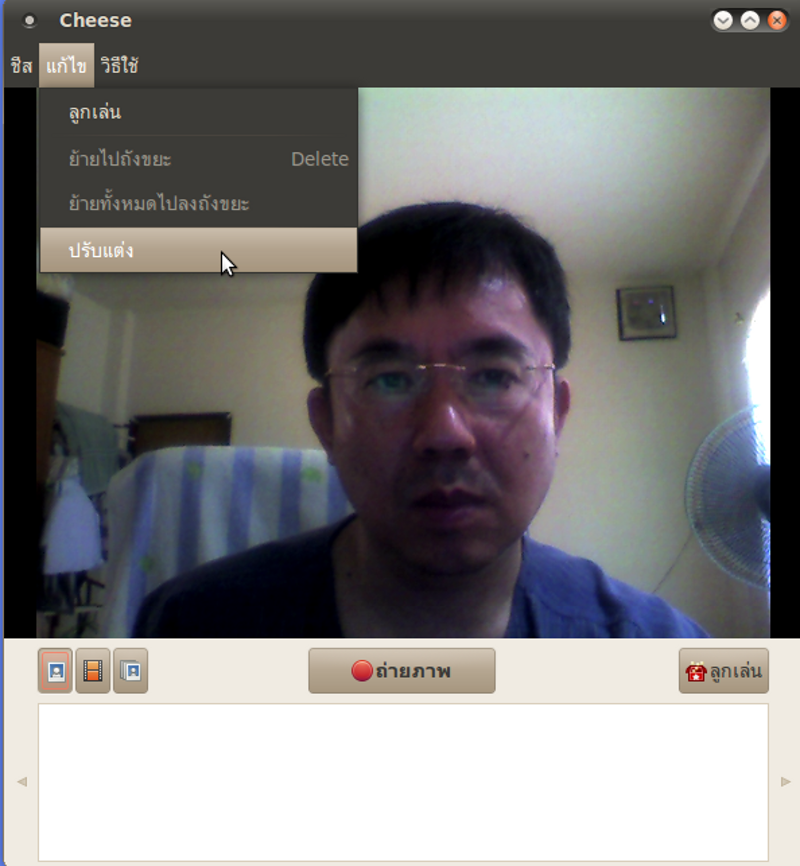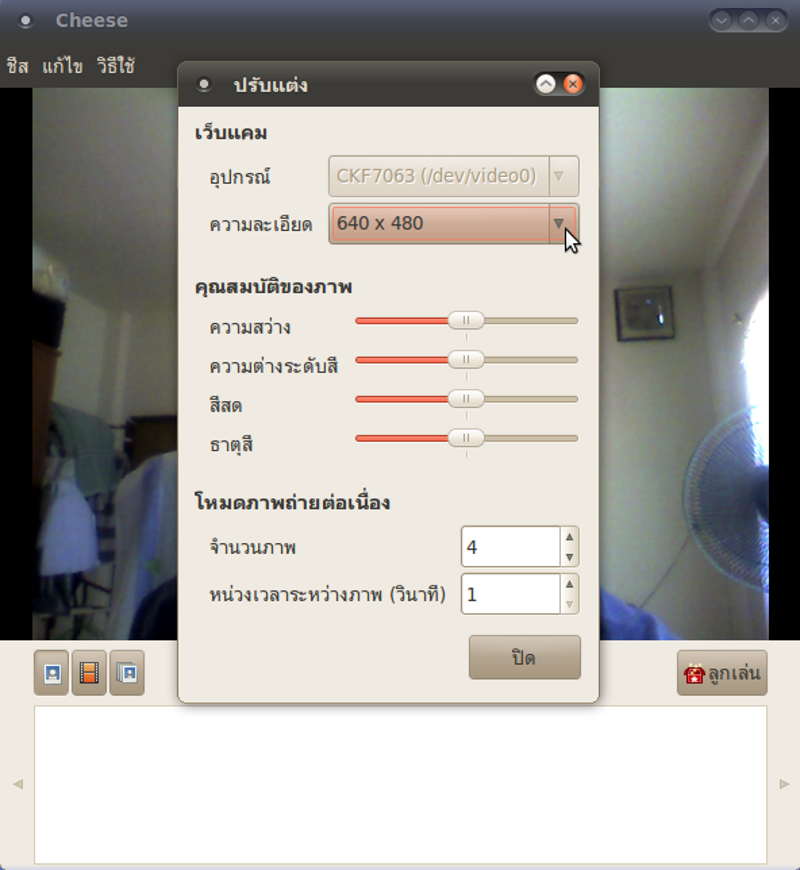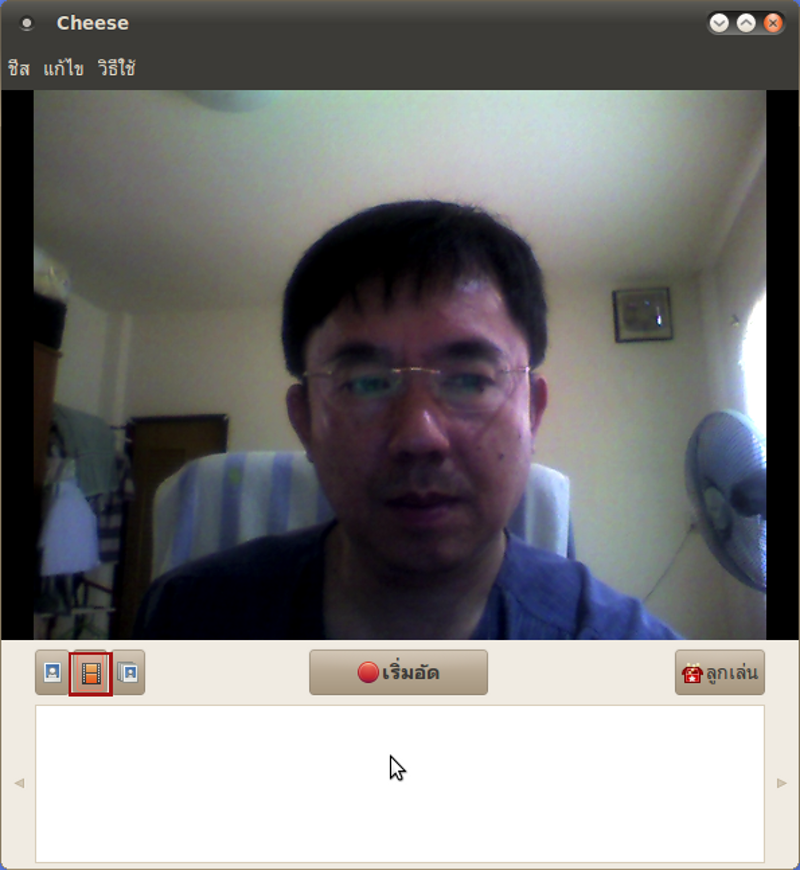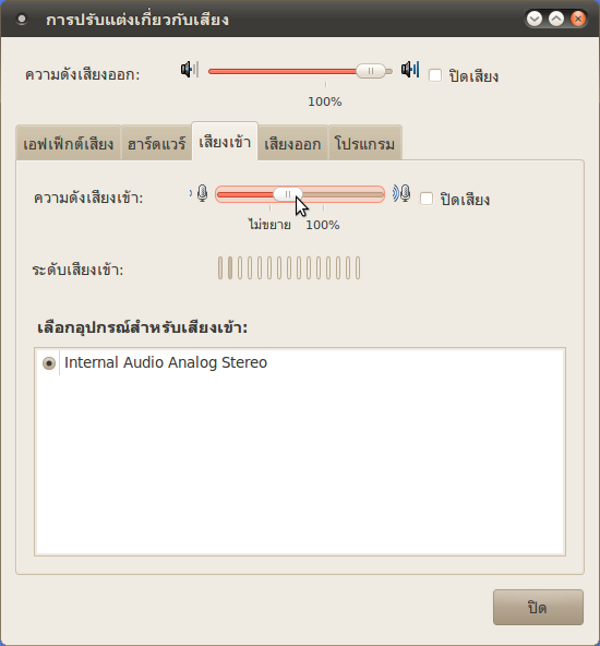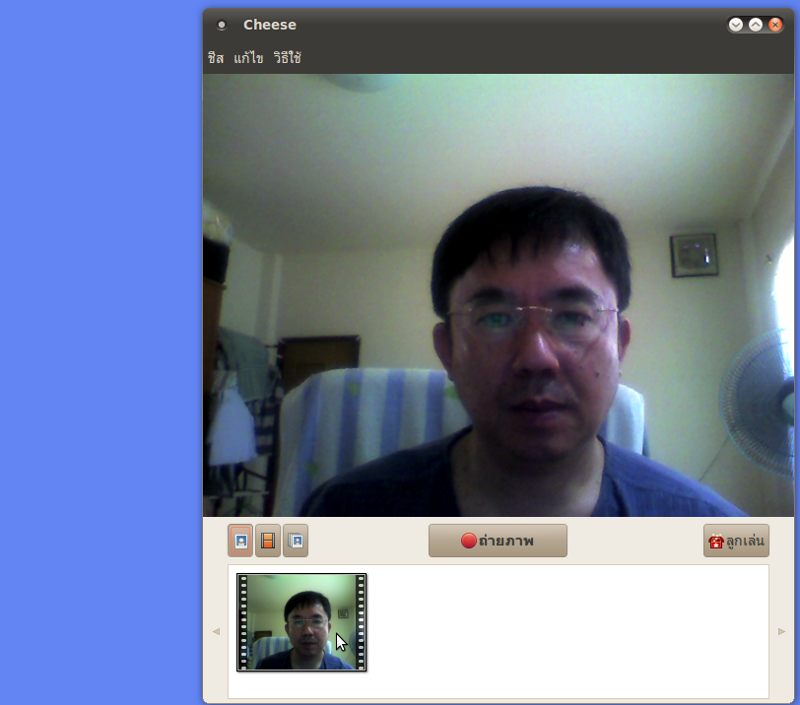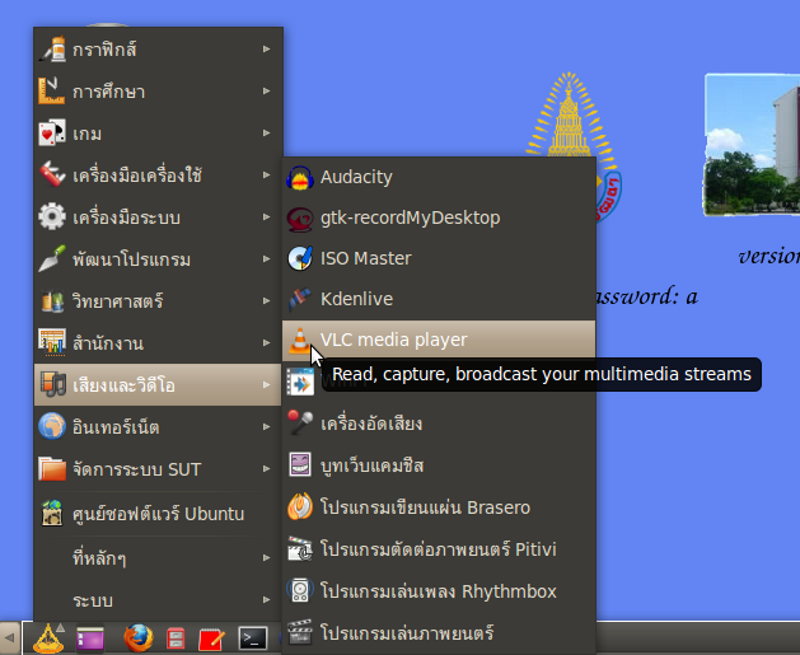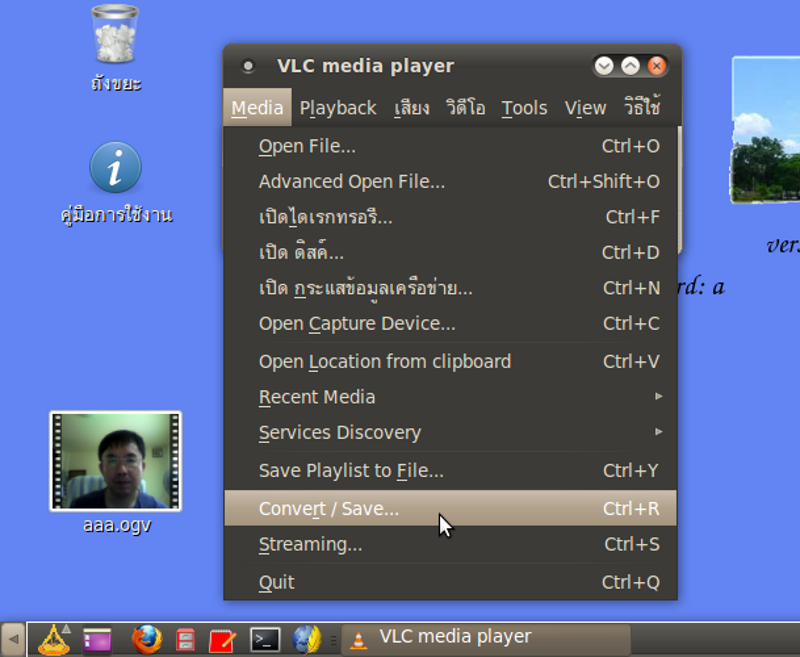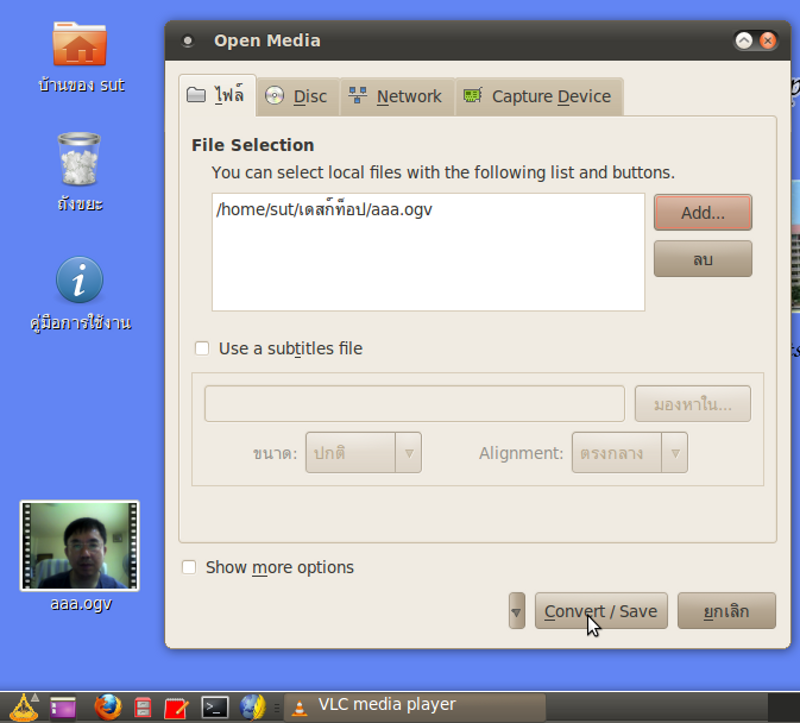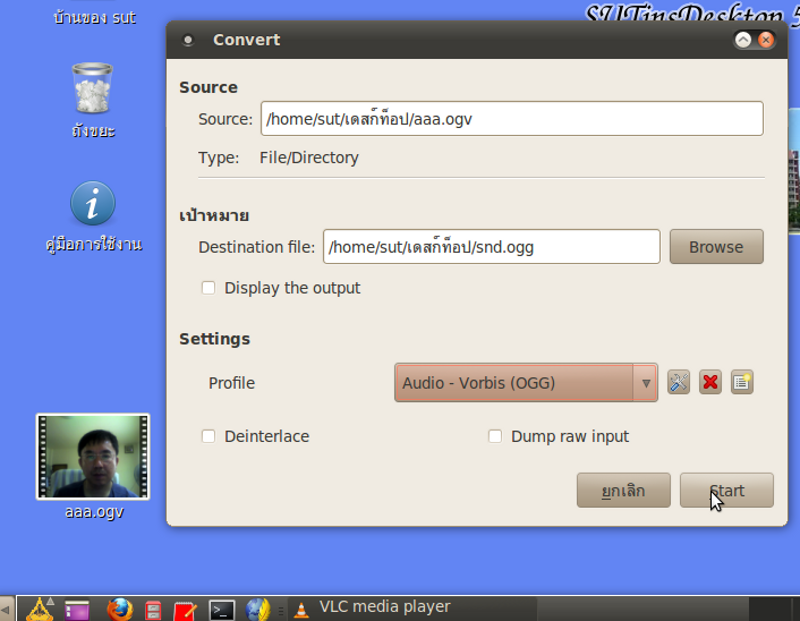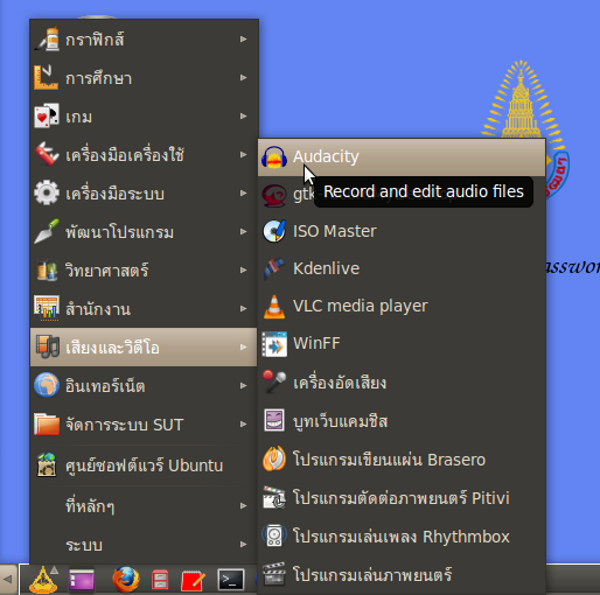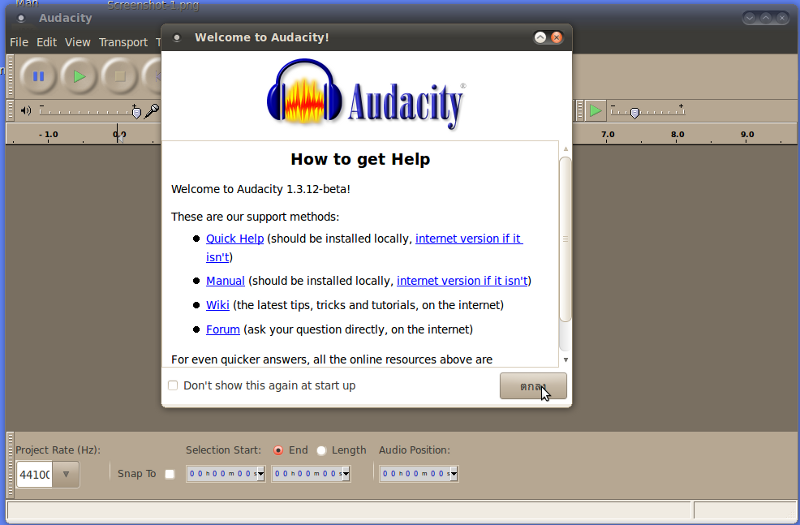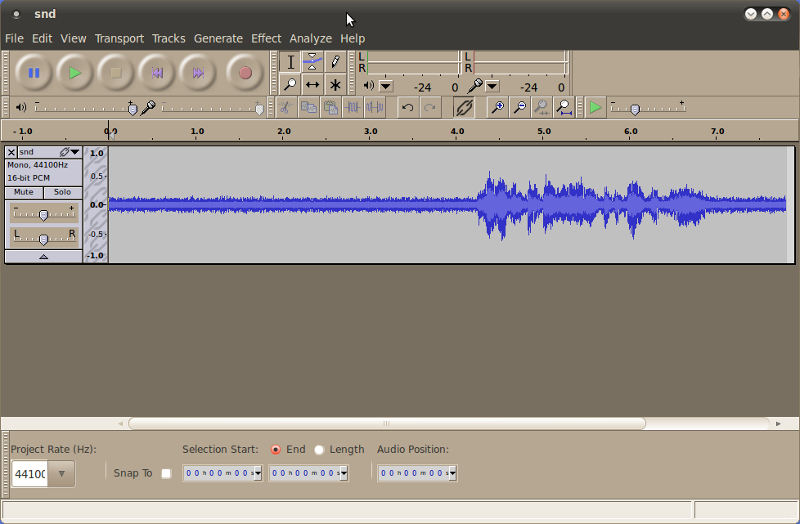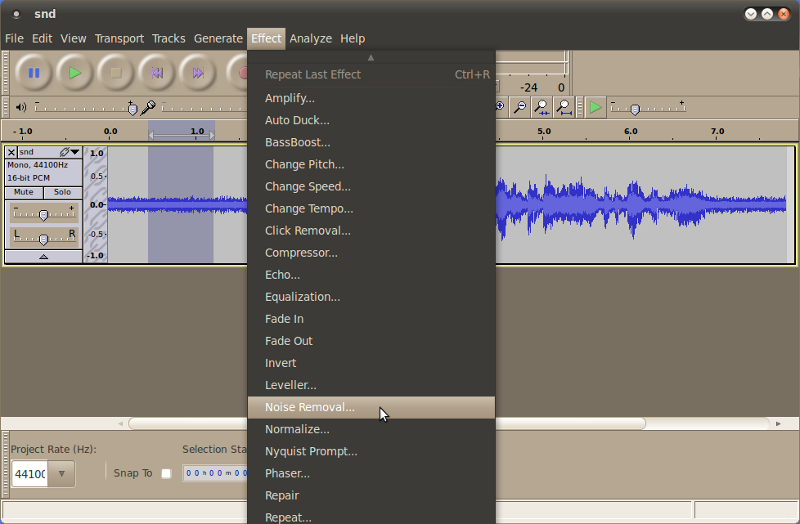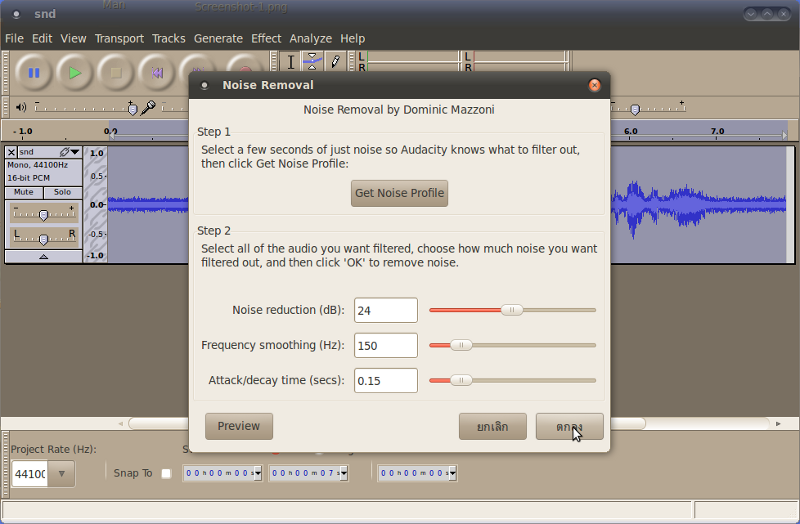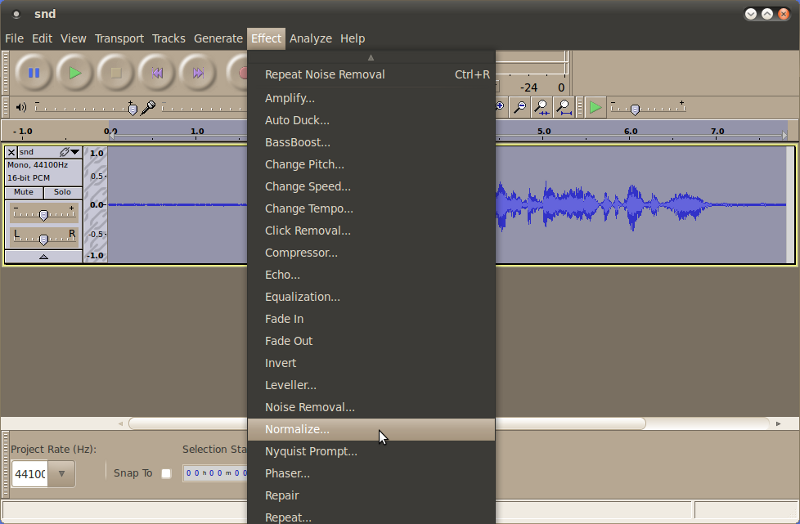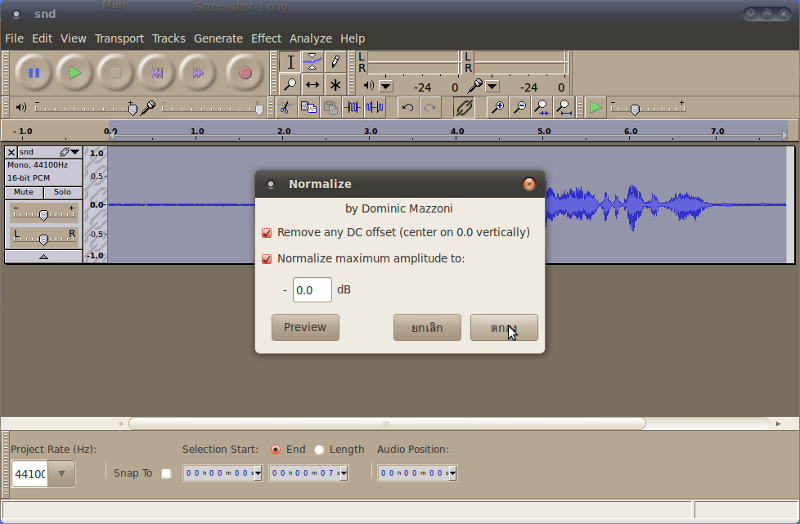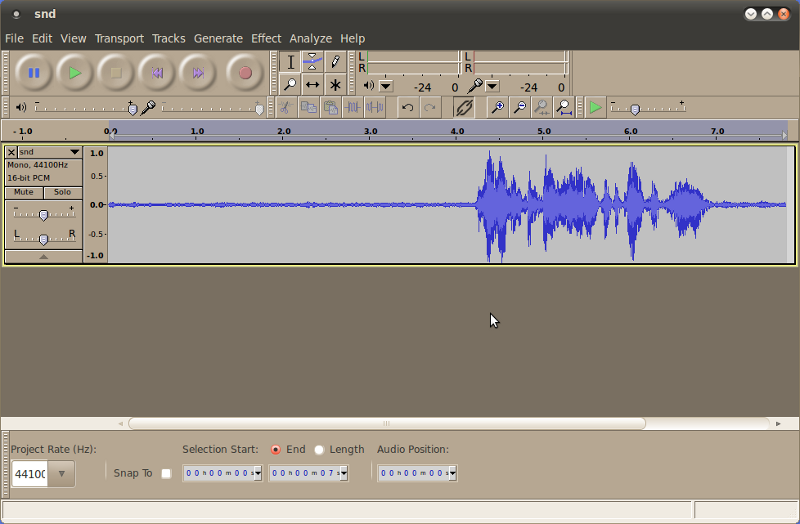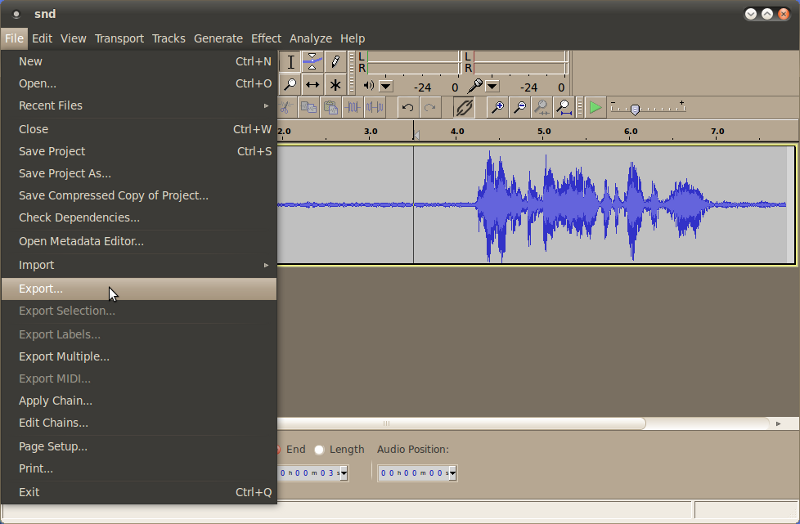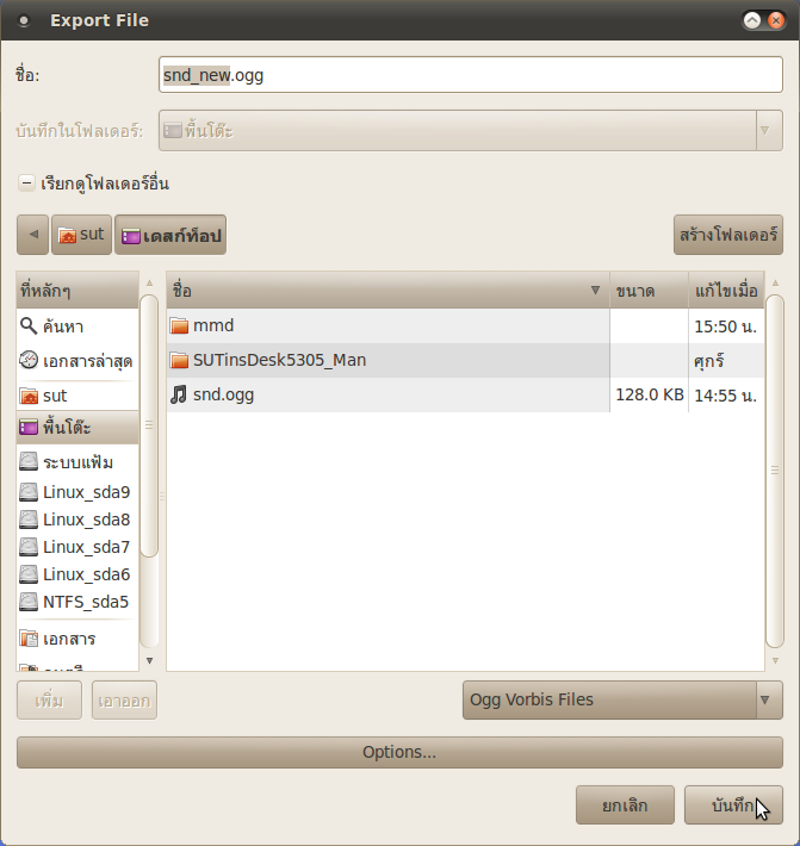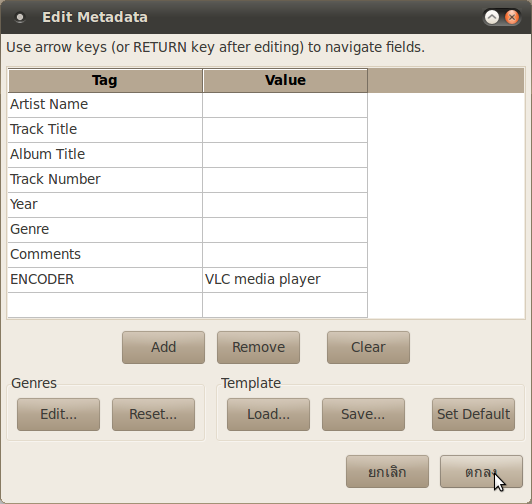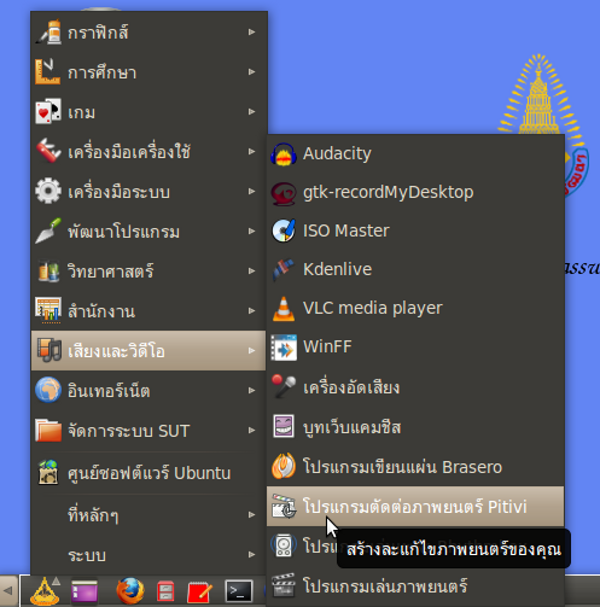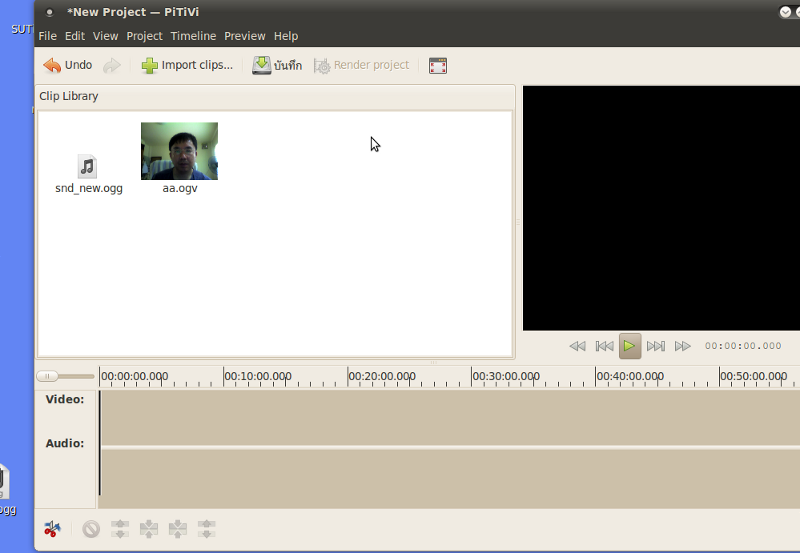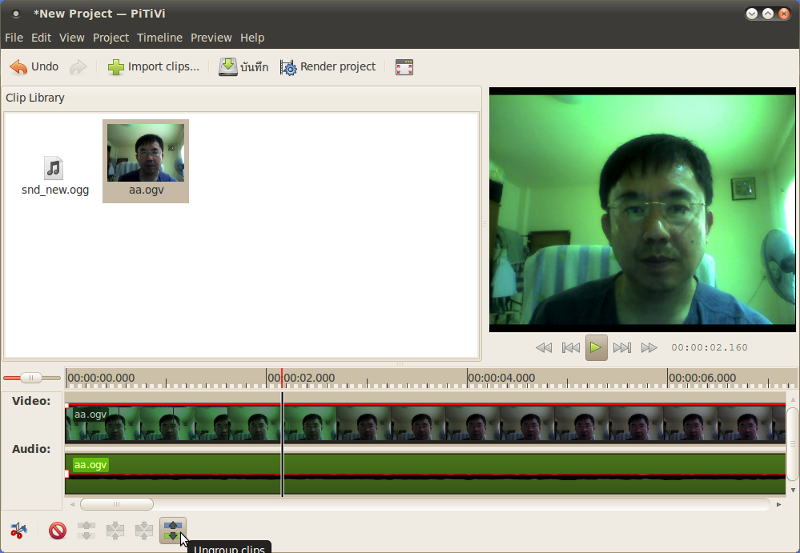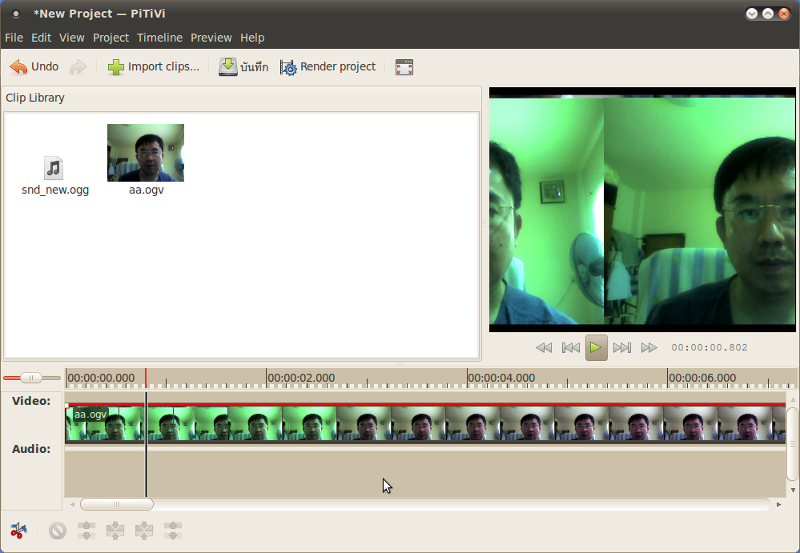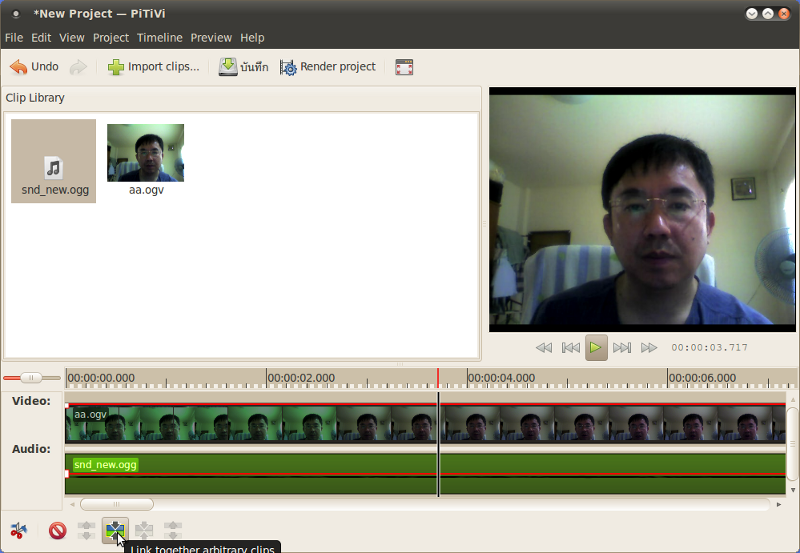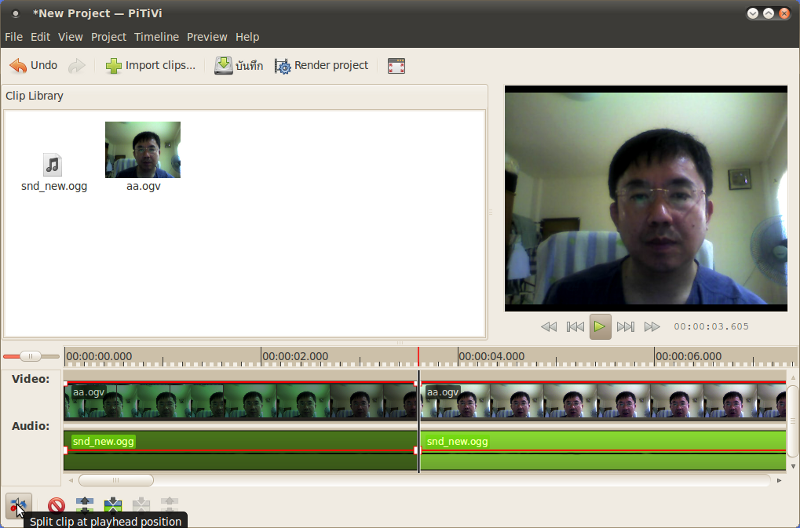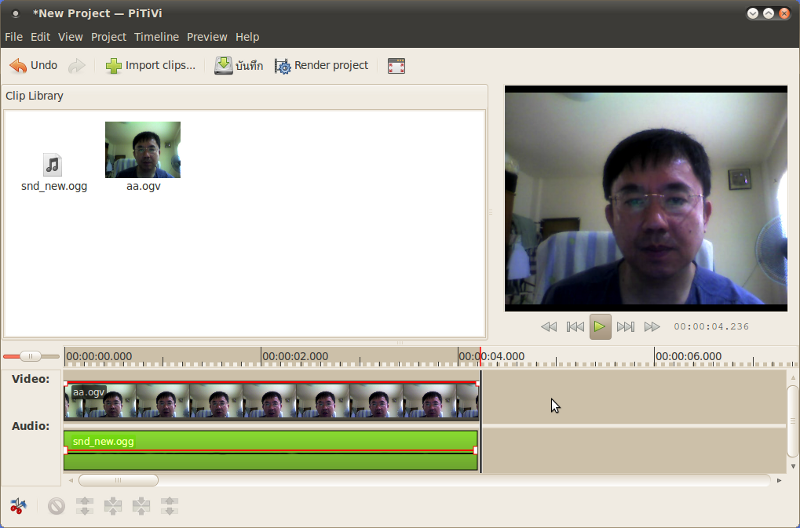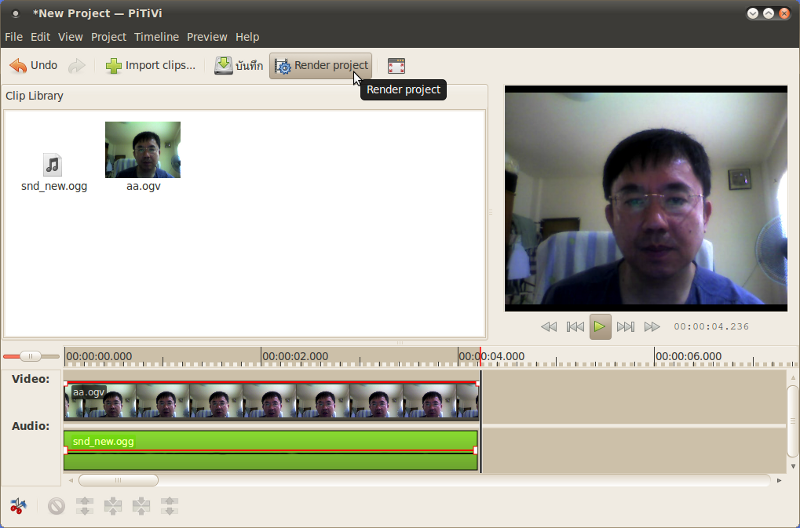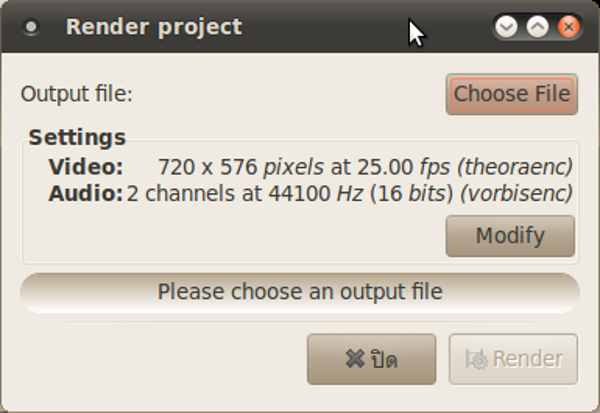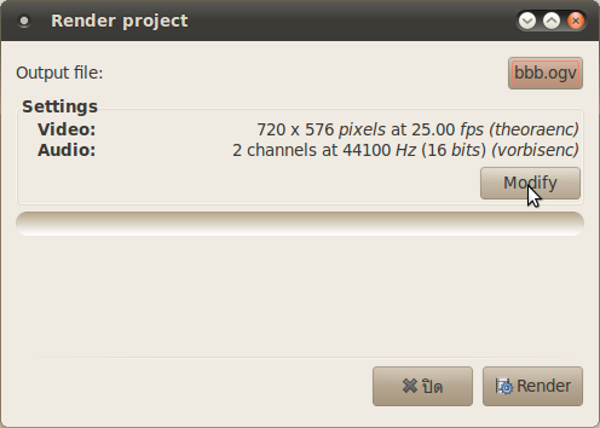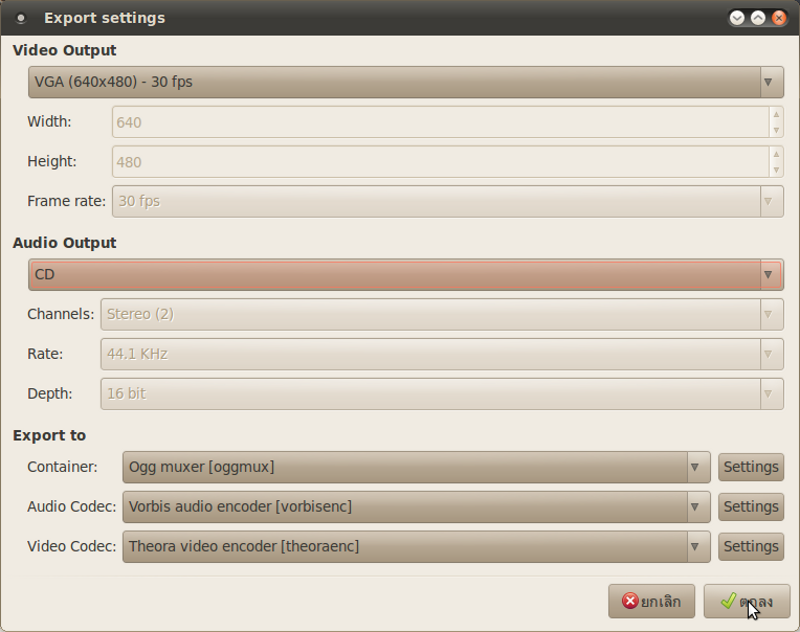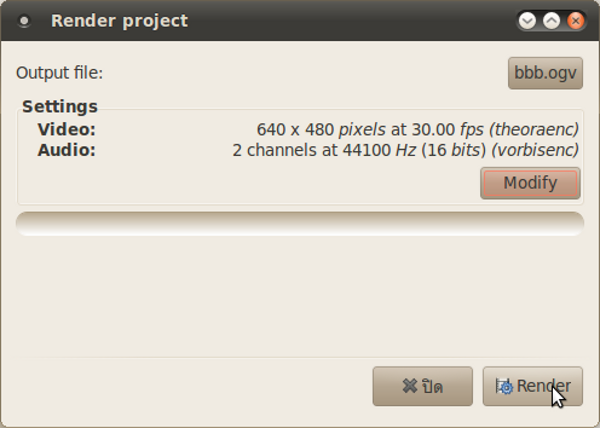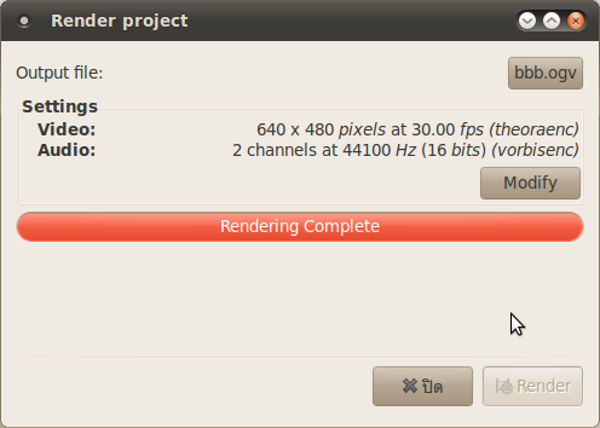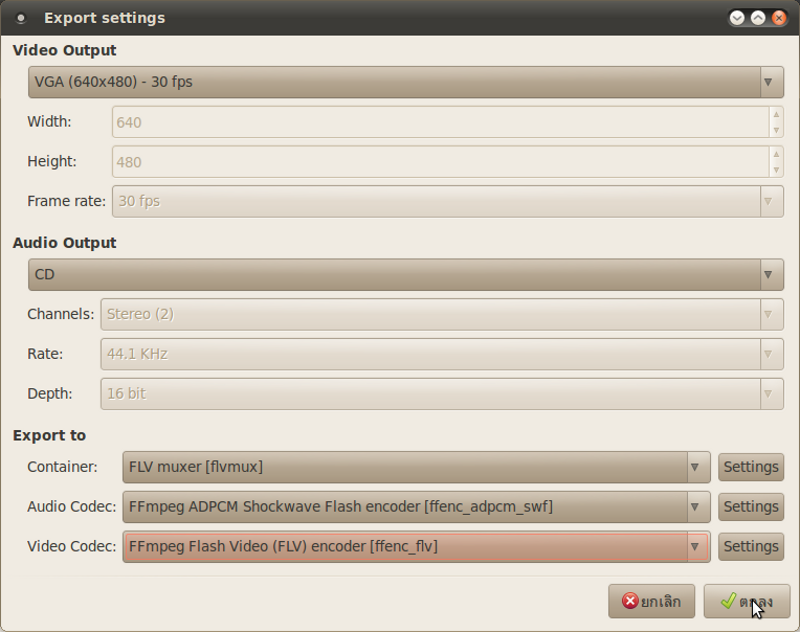การเตรียมการสอน ด้วยการสร้างไฟล์วิดีโอและวิธีการตัดต่อเบื้องต้น
รวมการบันทึกไฟล์เป็น .flv เพื่อใช้บนเว็บ
1. เริ่มทำงานด้วยการเรียกใช้โปรแกรมเพื่อทำการอัดวีดิโอ เราจะใช้โปรแกรม
บูทเว็บแคมชีส โดยเรียกที่ เมนู --> เสียงและวดีโอ -->
บูทเว็บแคมชีส
ซึ่งจะเหมาะสำหรับเครื่องโน้ตบุ๊คที่มีกล้องติดมาพร้อมกับเครื่อง
ให้อยู่แล้ว แต่ถ้าเป็นเครื่องที่ยังไม่มีกล้อง
ก็จำเป็นต้องนำกล้องเว็บแคม ที่เป็นแบบ USB มาติดตั้งก่อน
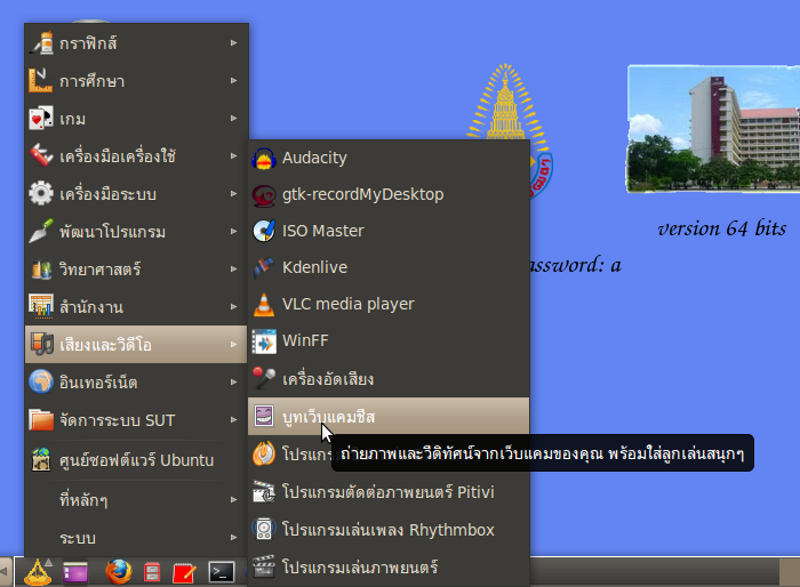
2. ถ้าระบบพบกล้องจะเห็นรูปของท่านที่หน้าจอ
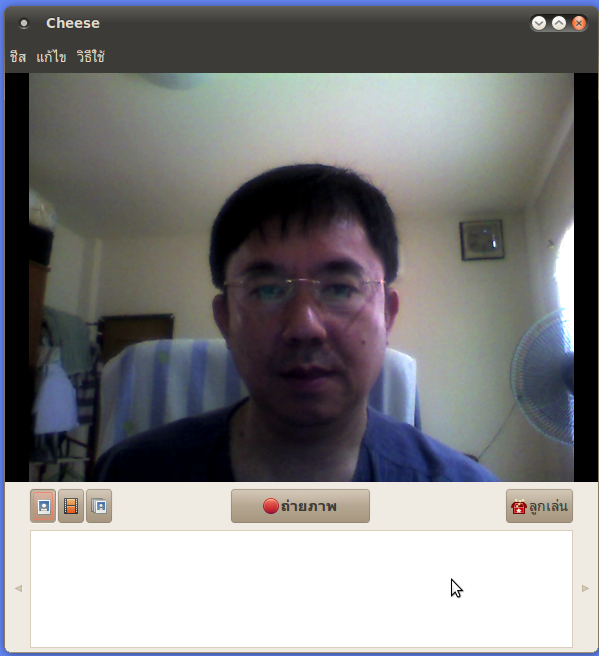
3. ถ้ายังไม่เห็นรูป ท่านต้องคลิกที่ เมนู แก้ไข --> ปรับแต่ง
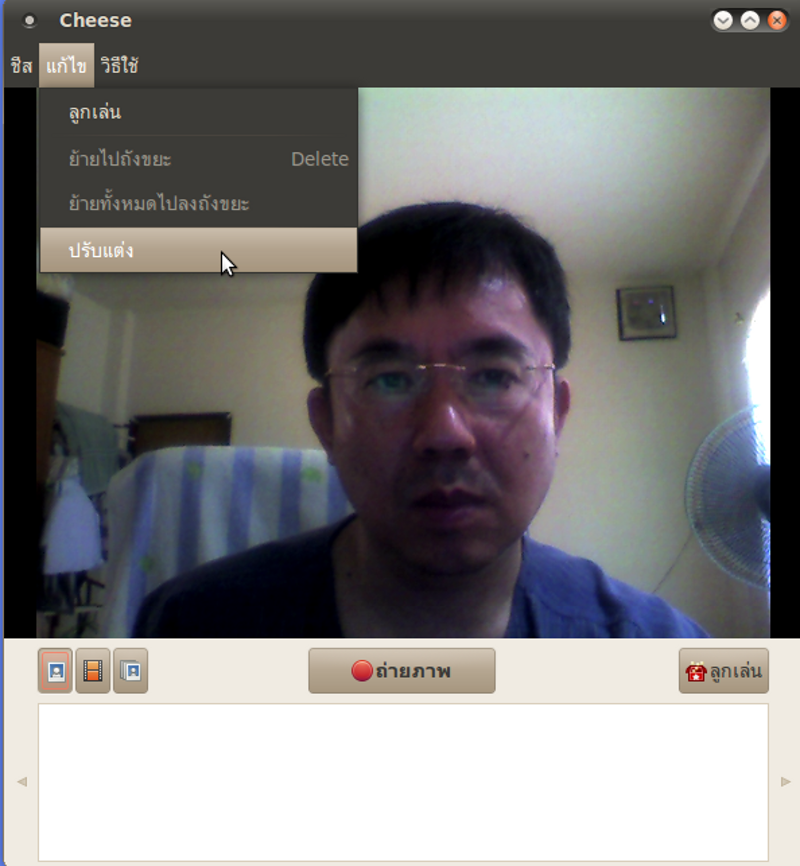
4. จากนั้นจะได้หน้าต่างใหม่ขึ้นมา ซึ่งที่นี่ ท่านสามารถเลือกอุกรณ์ เลือกความละเอียด และเลือกการปรับสีต่าง ๆ ได้
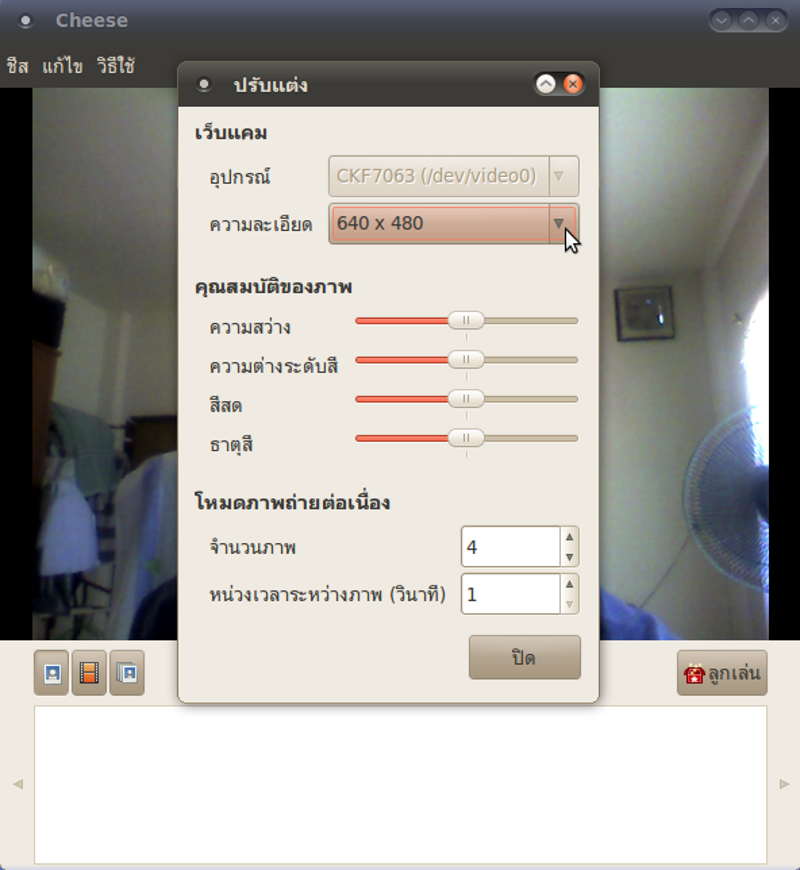
5. เมื่อท่านจะเริ่มบันทึกวิดีโอ ให้เลือกโหมดบันทึกวิดีโอ
ดังกรอบสีแดงในรูป แล้วคลิกปุ่ม เริ่มอัด
จากนั้นให้ดำเนินไปจนเสร็จจึงคลิกที่ปุ่ม หยุดอัด
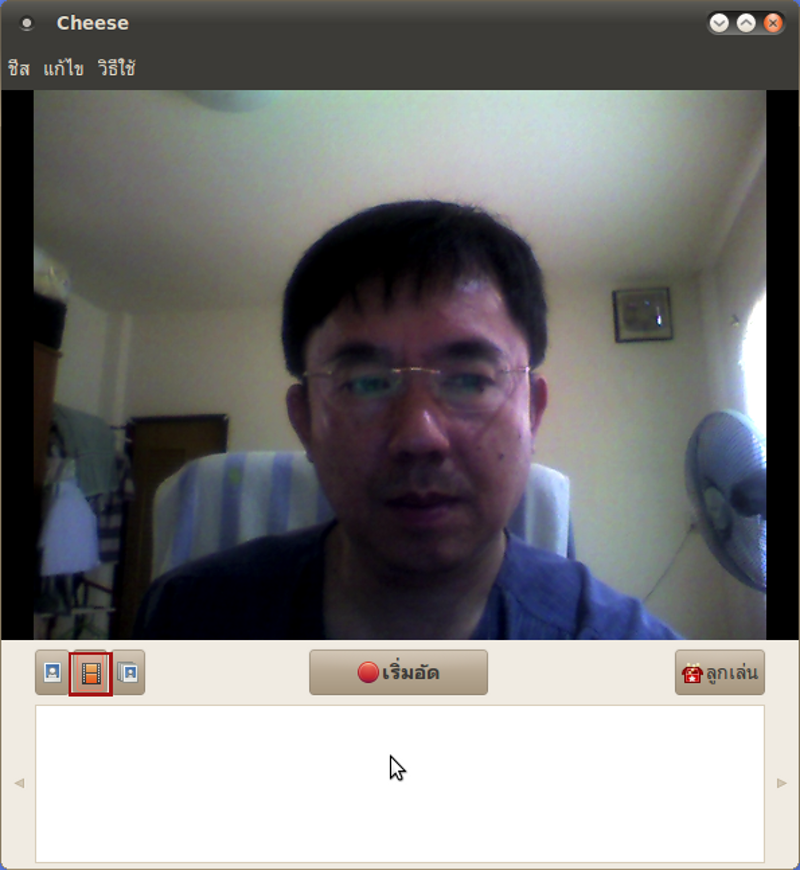
6. การอัดวิดีโอ จะมีการอัดเสียงด้วย
ท่านอาจจะต้องทำการเซ็ตอัพการบันทึกเสียง ก่อน
ด้วยการคลิกซ้ายที่ไอคอนเสียงที่พาเนลด้านล่าง และเลือก ปรับแต่งเสียง

7. เมื่อหน้าต่างการปรับแต่งเกี่ยวกับเสียง ปรากฏ ให้เลือกเมนู เสียงเข้า
แล้วทำการปรับปุ่มความดังเสียงเข้า โดยลองพูด แล้วดูระดับเสียงเข้า
บางครั้งท่านอาจต้องเลือกอุปกรณ์สำหรับเสียงเข้าที่ด้านล่างของหน้าต่าง ให้เหมาะสมด้วย
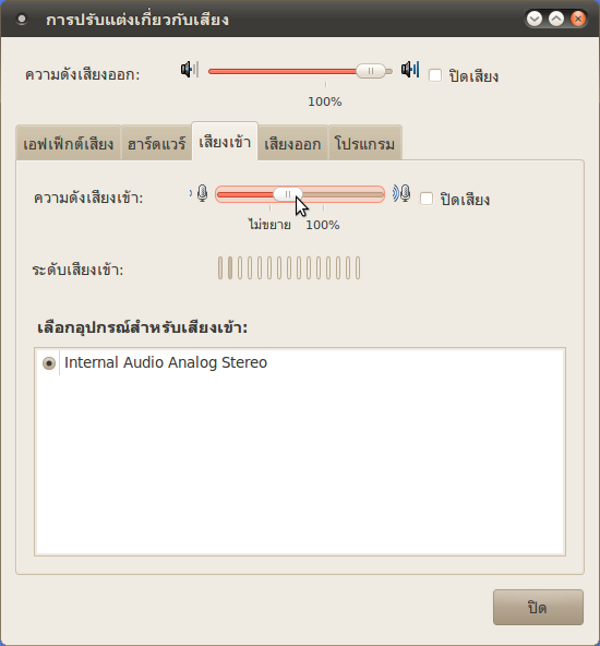
8. สมมุติท่านอัดวิดีโอเสร็จ ท่านจะเห็นภาพแสดงไฟล์วิโอที่ได้
ด้านล่างของโปรแกรม ท่านสามารถลากไฟล์ดังกล่าวไป วางไว้ที่พื้นเดสก์ท็อป
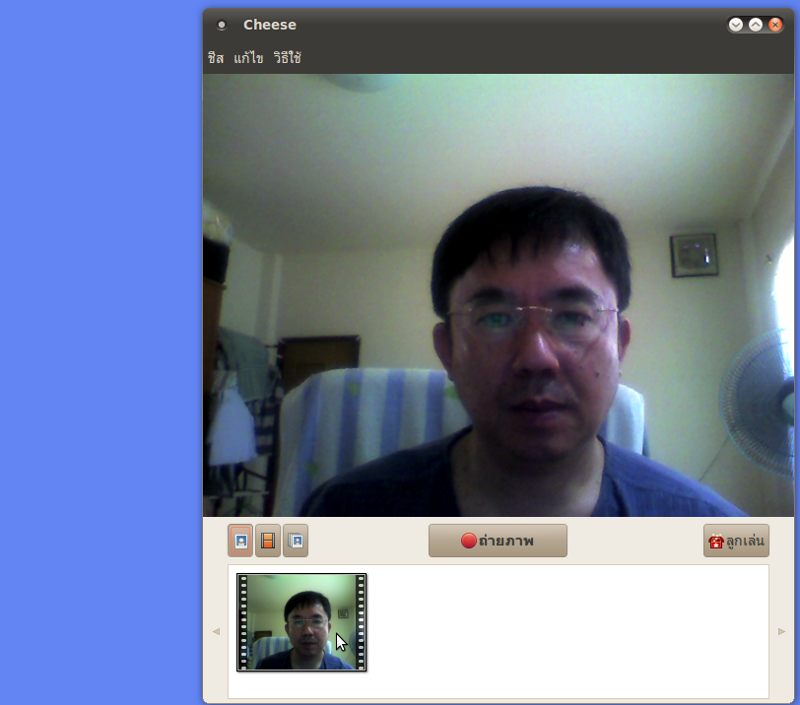
9. ท่านสามารถทดลองเล่นไฟล์วิดีโอที่ได้ ซึ่งจะมีชือเป็นตัวเลขยาวๆ
และมีนามสกุลเป็น .ogv โดยการดัลเบิ้ลคลิกที่ชื่อไฟล์
ตามปกติก่อนการนำไปใช้งานจริง ไฟล์วิดีโอที่ได้จะต้องมีการปรับแต่ง ในสองเรื่อง
คือเรื่องเสียงและเรื่องวิดีโอบางส่วนที่ไม่จำเป็นและต้องการตัดออก
ดังนั้นเราจะเริ่มต้นด้วยการปรับเสียงให้ดีขึ้น
โดยขั้นแรกจะทำการแยกเสียง ออกมาจากไฟล์วิดีโอก่อน ด้วยโปรแกรม
VLC Media Player ท่านสามารถเรียกโปรแกรมได้ดังรูป
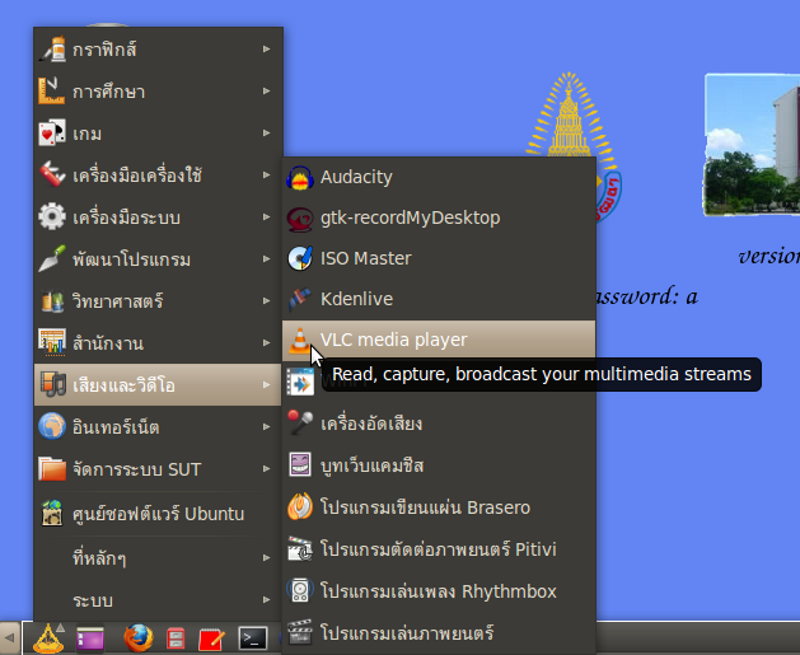
10. เมื่อหน้าต่างโปรแกรม VLC Media Player ปรากฏขึ้น
ให้คลิกที่เมนู Media ที่ด้านบนของโปรแกรม แล้วคลิกที่ Convert/Save
ดังรูป
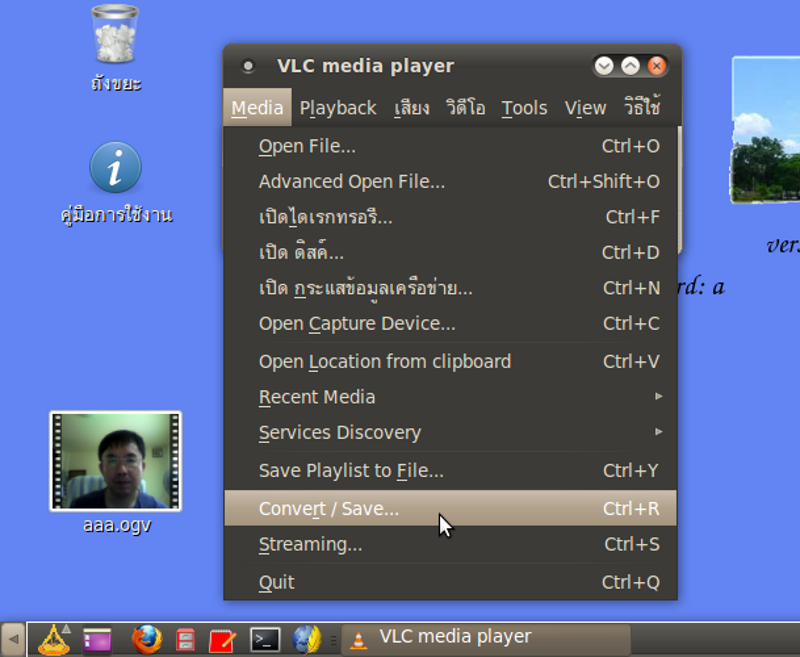
11. ในหน้าต่างต่อไปให้คลิกปุ่ม Add
สมมุติไฟล์วิดีโอที่เราต้องการแยกเสียงคือไฟล์ aaa.ogv ดังรูป
จากนั้นคลิกที่ปุม Convert/Save
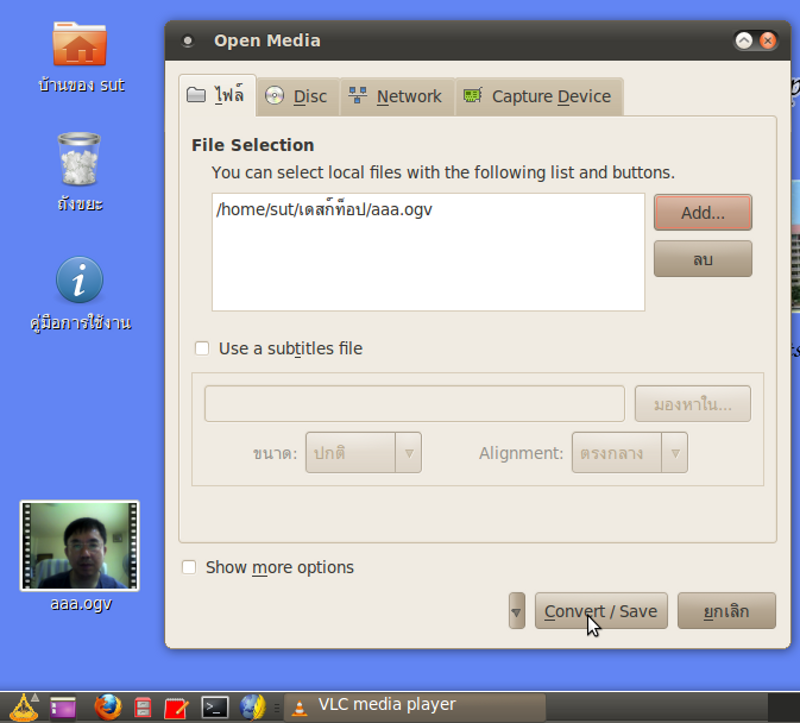
12. ในหน้าต่างใหม่ให้เลือกเป้าหมาย โดยอาจ Browse
ไปยังที่อยู่ปลายทางที่ต้องการ และกำหนดชื่อไฟล์ให้ด้วย สมมุติว่าชื่อ
snd.ogg และในส่วนของ Profile ด้านล่างให้เลือกดังรูป จากนั้นกดปุ่ม start
ก็จะได้ไฟล์ snd.ogg ซึ่งบรรจุเสียงของไฟล์วิดีโอ aaa.ogv ตามต้องการ
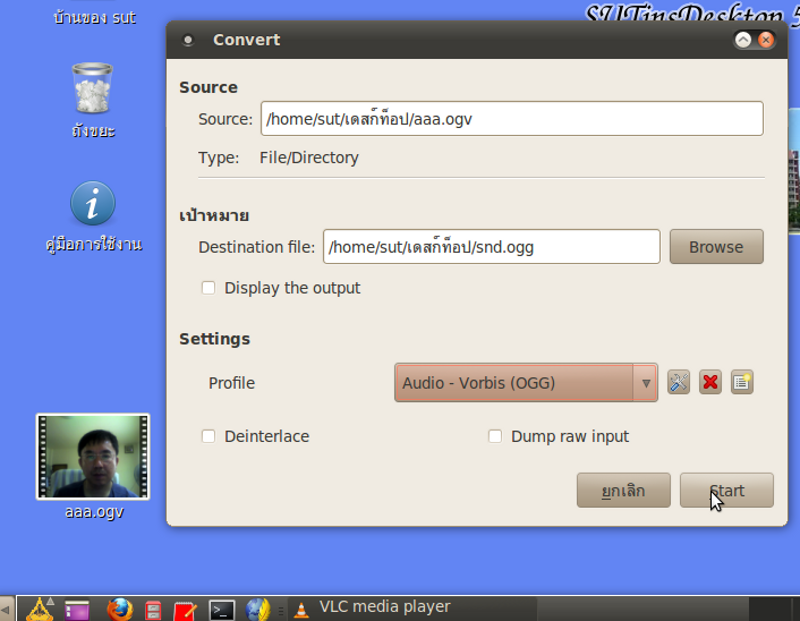
13. ลำดับต่อไปเราจะใช้โปรแกรม Audacity เพื่อจัดการเกี่ยวกับเสียง สามารถเรียกใช้โปรแกรมได้ดังรูป
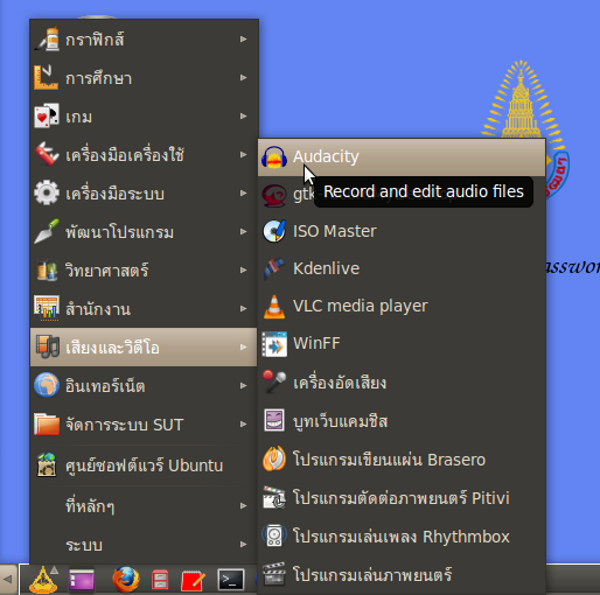
14. เมื่อหน้าต่างปรากฏขึ้นมา ให้กด ตกลง ที่หน้าต่างแรกเพื่อปิด
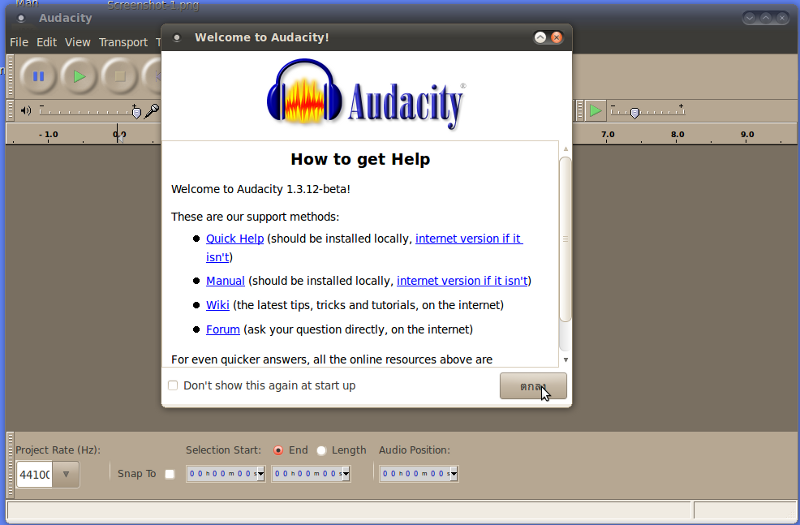
15. จากนั้นที่หน้าต่างหลักให้ใช้เมนูไฟล์เพื่อเปิดไฟล์ snd.ogg แล้วจะได้ดังรูป
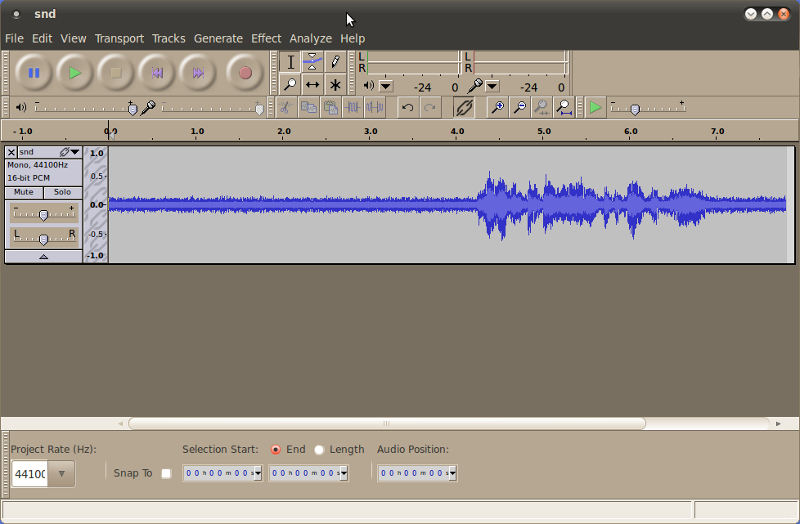
16. สิ่งที่เราจะทำคือการลบเสียงรบกวนที่เกิดขึ้นในตอนที่เราอัดเสียง
ทำได้โดยการเลือกบางส่วน ดังรูป จากนั้นไปที่เมนู Effect แล้วเลือกที่
Noise Removal
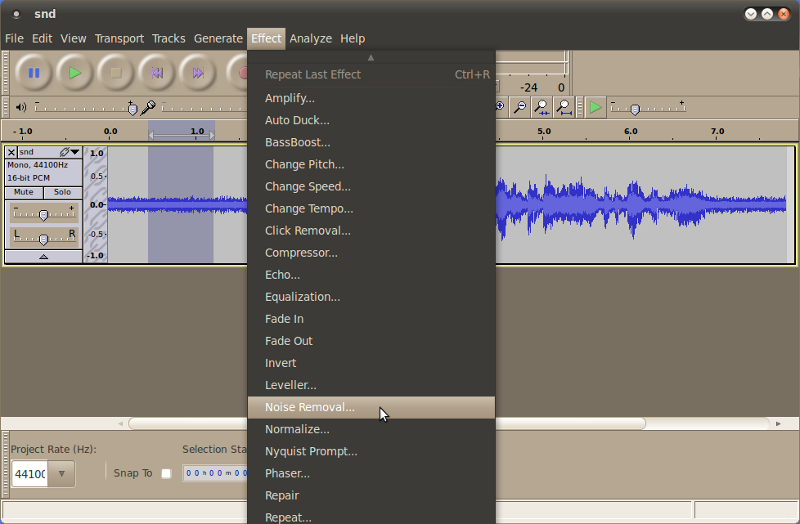
17. เมื่อหน้าต่างใหม่ปรากฏให้คลิกที่ Get Noise Profile แล้วหน้าต่าง
Noise Removal จะหายไป จากนั้นให้กดคีย์บอร์ด Ctrl+a
เพื่อเลือกเสียงทั้งหมด แล้ว ไปที่เมนู Effect แล้วเลือกที่ Noise Removal
อีกครั้ง คราวนี้ คลิกที่ปุ่ม ตกลง
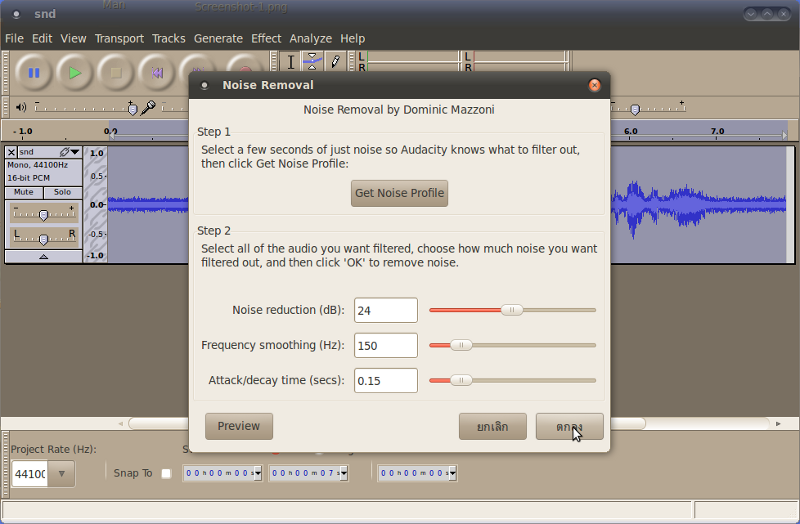
18. เราก็จะได้เสียงที่ เสียงรบกวนถูกลบออกไป ดังรูป

19. จากนั้นจะทำการ Normalize เสียงโดยการกด Ctrl+a เพื่อเลือกเสียงทั้งหมด จากนั้นไปที่เมนู Effect -->Normalize
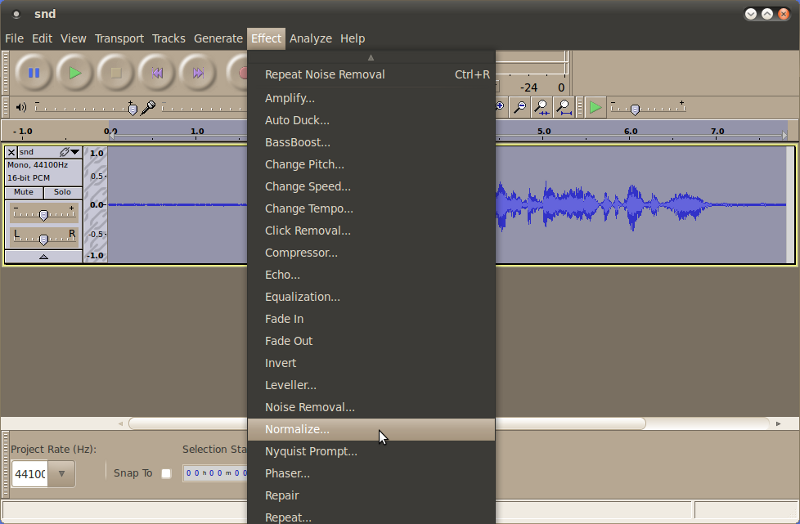
20. เมื่อมีหน้าต่างปรากฏขึ้นมา ให้คลิกที่ ตกลง
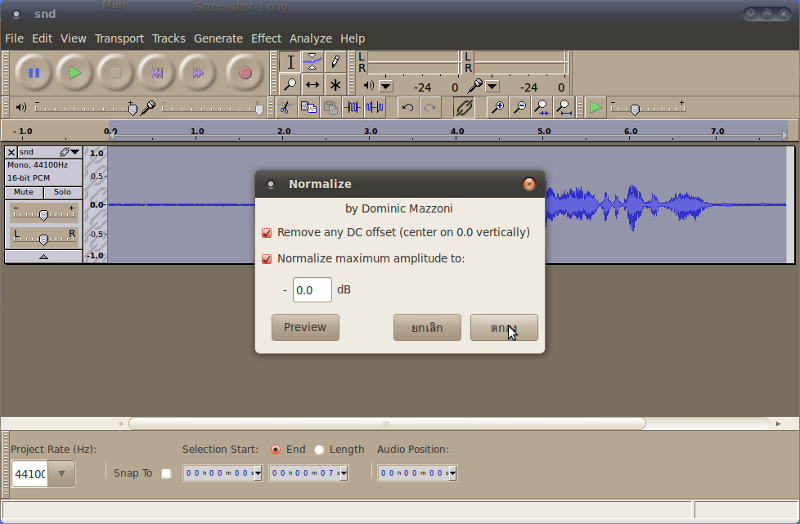
21. จะได้เสียงตามรูปคลื่นที่ปรากฏ
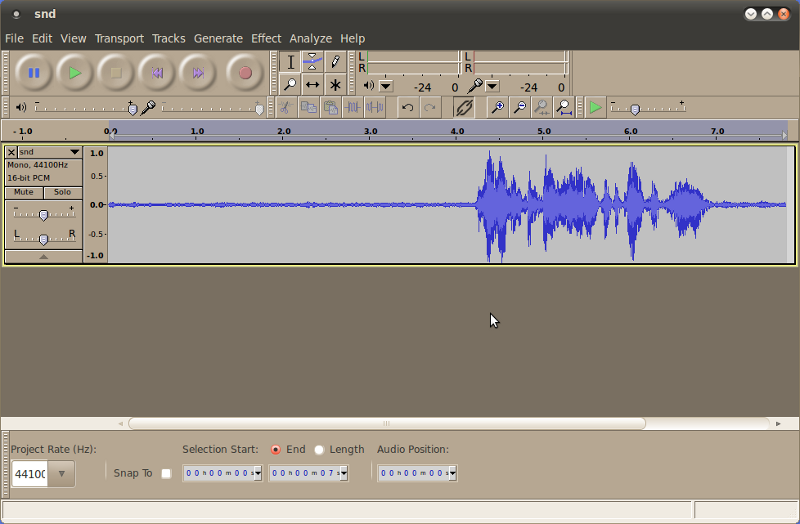
22. จากนั้นเราจะทำการบันทึกไฟล์เสียงที่ได้นี้ ให้เลือกเมนู File --> Export
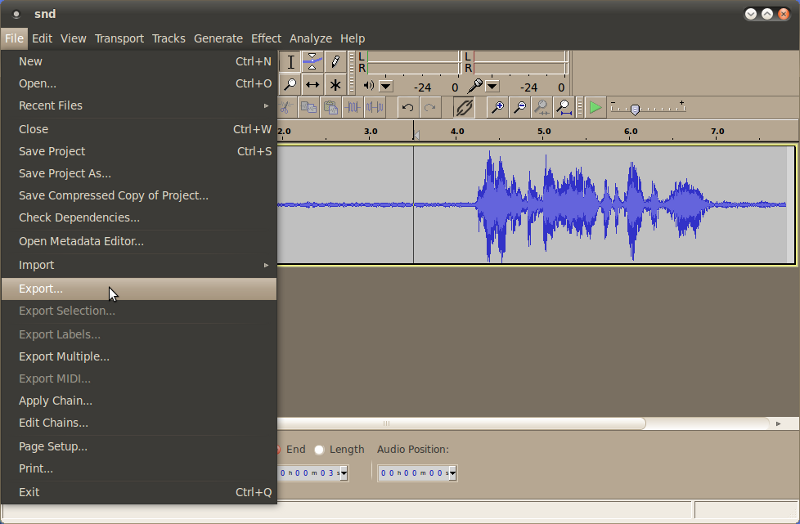
23. ในหน้าต่างใหม่ที่ปรากฏขึ้น ให้กำหนดชือไฟล์ สมมุติชื่อ snd_new.ogg
ด้านล่างสุด ให้เลือก Ogg Vorbis File ดังรูปด้วย จากนั้นให้คลิกที่ บันทึก
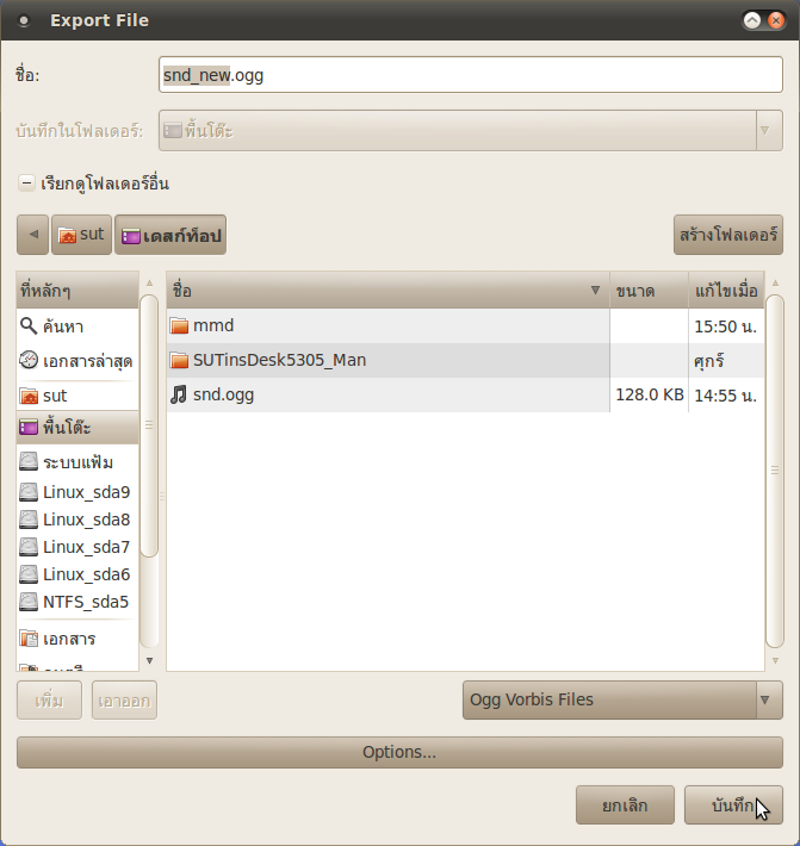
24. จะปรากฏหน้าต่างใหม่ขึ้นมา ให้คลิก ตกลง ดังรูป
ก็จะได้ไฟล์ใหม่ที่ต้องการ แล้วจึงปิดโปรแกรม Audacity โปรแกรม
Audacity นอกจากจะใช้ตกแต่งไฟล์เสียงแล้ว
ยังสามารถใช้บันทึกเสียงให้อยู่ในรูปของไฟล์ mp3 ได้อีกด้วย
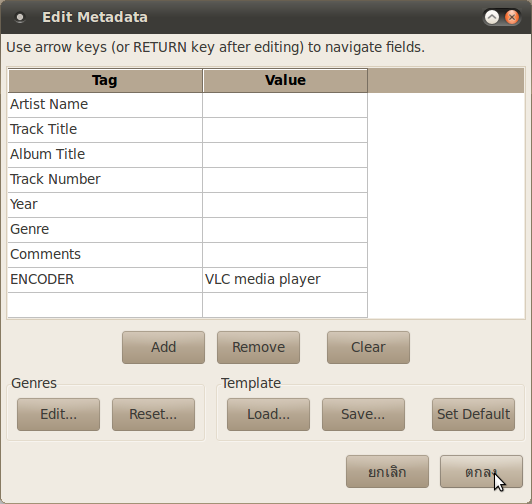
25. ขั้นตอนต่อไปคือการนำไฟล์เสียงที่ได้ปรับแต่งใหม่ไปใช้
พร้อมทั้งทำการตัดวิดีโอบางส่วนที่ไม่ต้องการออกด้วย
และการทำเช่นนี้เราจะใช้โปรแกรม Pitivi ซึ่งสามารถเรียกใช้ได้ดังรูป
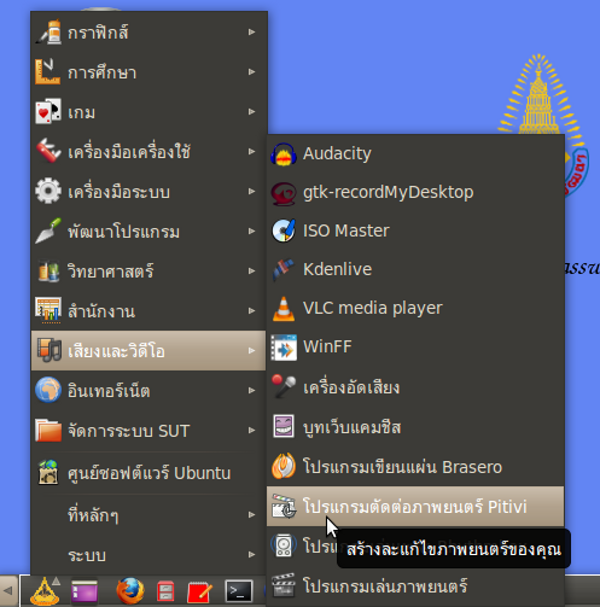
26. เมื่อหน้าต่างโปรแกรมปรากฏขึ้น ให้ลากไฟล์วิดีโอและไฟล์เสียงใหม่เข้ามาที่ส่วน Clip Library ดังรูป
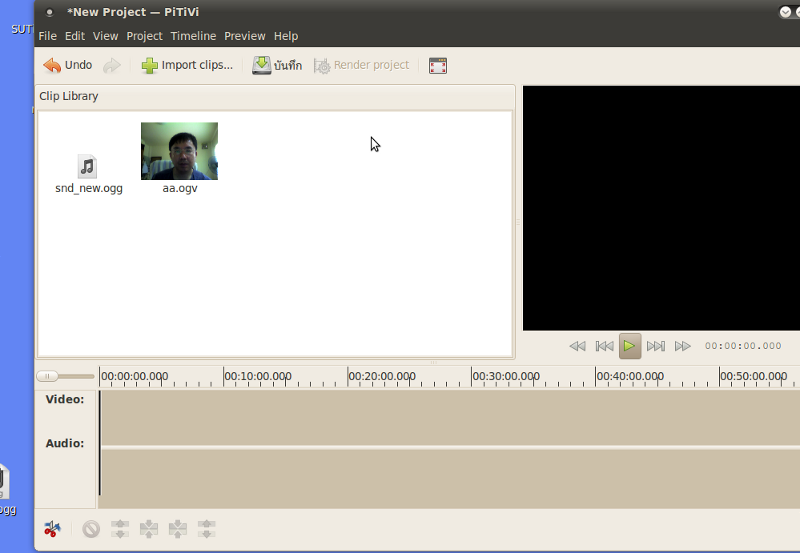
27. จากนั้นให้ลากไฟล์วิดีโอเข้ามาที่ส่วนVideo และ Audio ด้านล่าง
แล้วคลิกเพื่อเลือกทั้งหมดจากนั้นให้กดปุ่ม
ดังรูป เพื่อทำการแยกทั้งสองส่วนออกจากกัน
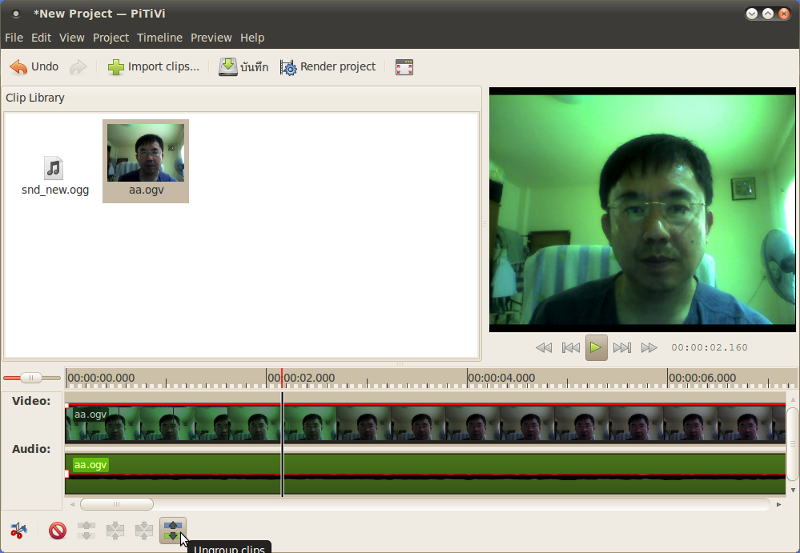
28. เมื่อทั้งสองส่วนแยกกันแล้ว ให้คลิกเลือกเฉพาะส่วนที่เป็นเสียง แล้วให้กดคีย์ Delete ที่คีย์บอร์ด ส่วนของเสียงก็จะหายไป
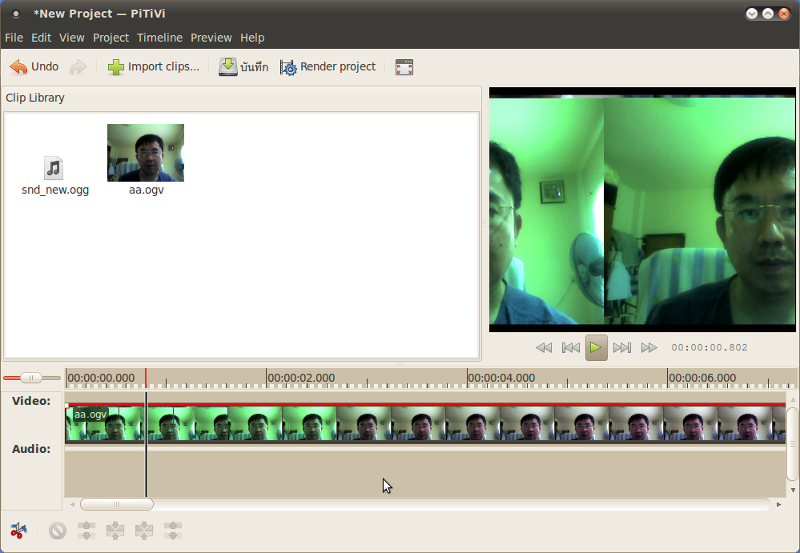
29. ต่อจากนั้น ให้ลากไฟล์เสียงใหม่ snd_new.ogg
ลงมาแทนที่ส่วนของเสียงที่ลบไป
แล้วให้ทำการเลือกทั้งสองส่วนโดยการคลิกและกดคีย์ Ctrl ค้างไว้
จากนั้นให้ทำการรวมโดยคลิกที่ปุ่มดังรูป
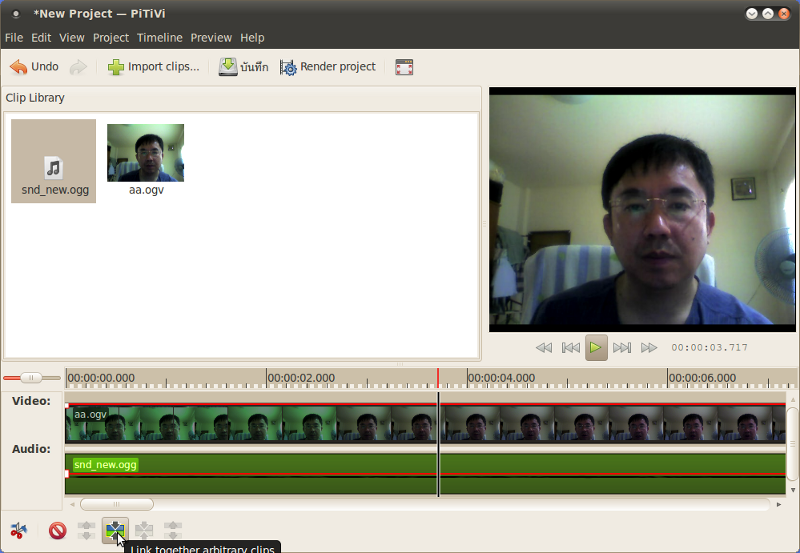
30. จากนั้นใช้เม้าส์เลือนส่วนของ Video/Audio
เพื่อหาส่วนที่ต้องการตัดออก เมื่อพบแล้ว ให้เลือกทั้งสองส่วน
เสร็จแล้วกดที่ปุ่ม Split Clip ดังรูป
ซึ่งถ้าผิดพลาดประการใดสามารถใช้คีย์ Ctrl+z เพื่อย้อนกลับได้
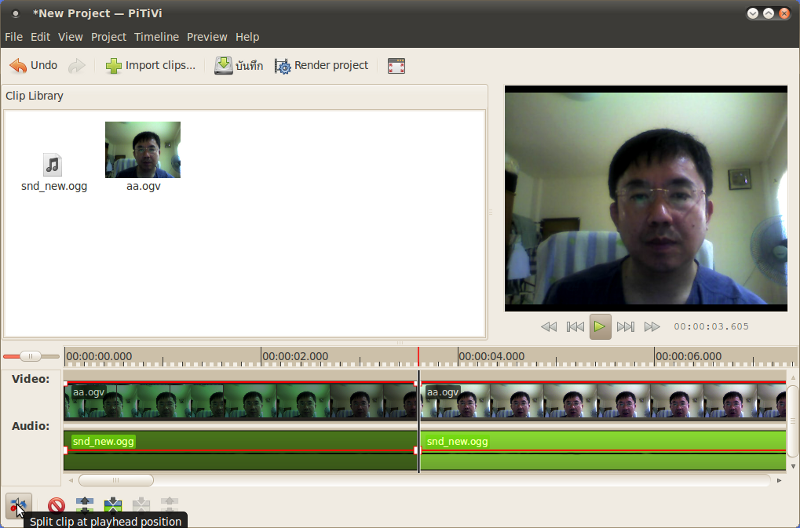
31. เมื่อตัดแยกกันแล้ว จึงคลิกเลือกส่วนที่ต้องการลบแล้วกดคีย์ Delete แล้วเลื่อนไฟล์ทั้งภาพและเสียงเข้าที่
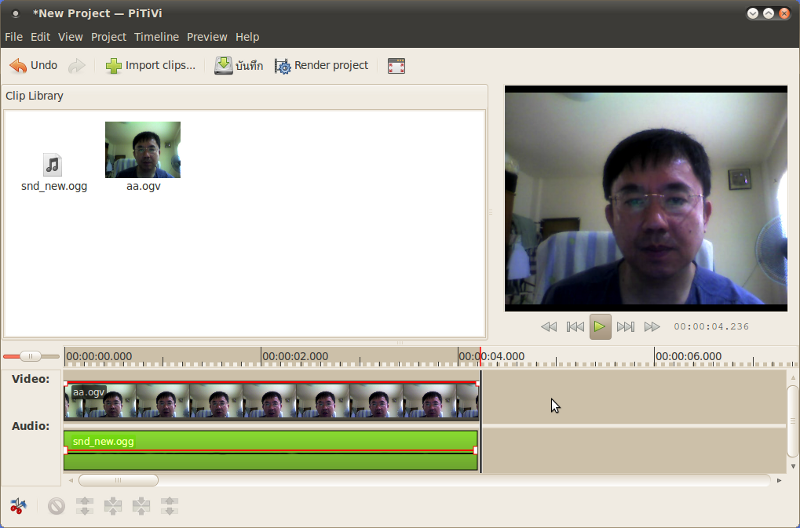
32. หลังจากตัดส่วนที่ไม่ต้องการออกแล้ว ขั้นตอนต่อไปคือการจัดเก็บไฟล์วิดีโอนี้ โดยเริ่มที่การกดปุ่ม Render project
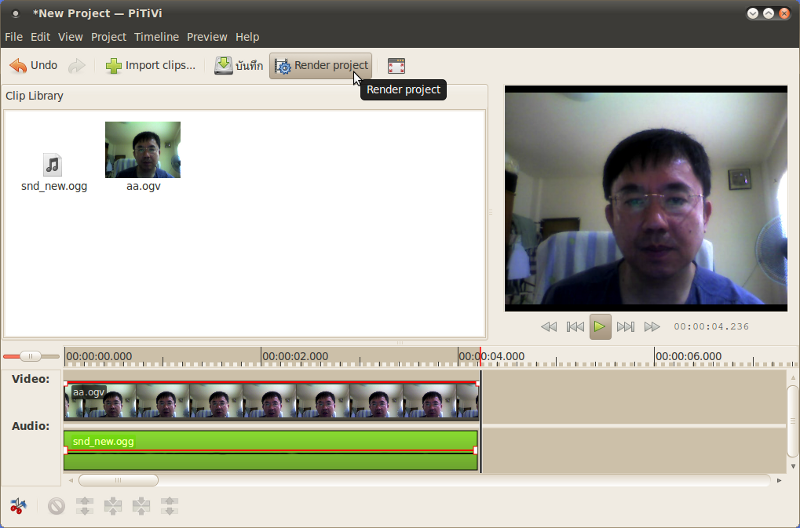
33. จากนั้นจะปรากฏหน้าต่างใหม่ขึ้นมา ดังรูป ก็ให้คลิกที่ Choose File เพื่อทำการกำนหดชื่อไฟล์และที่อยู่ปลายทาง
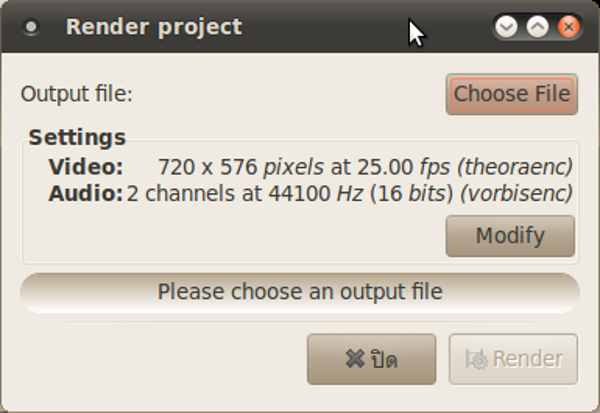
34. สมมุติกำหนดว่า bbb.ogv จากนั้นให้กำหนดรูปแบบของไฟล์วดีโอที่ต้องการโดยกดที่ปุ่ม Modify
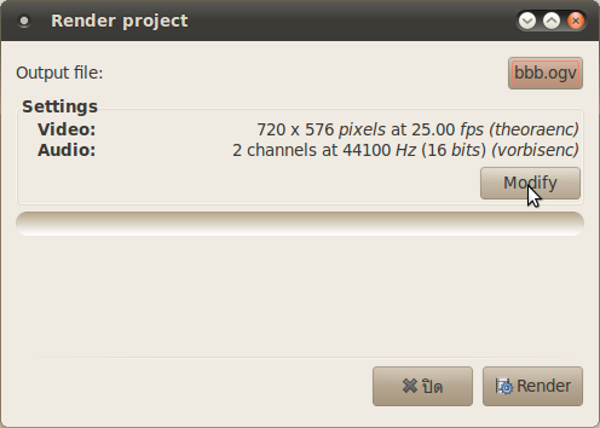
35. ซึ่งถ้าต้องผลเป็นไฟล์ .ogv ก้ควรจะกำหนดดังรูป แล้วจึงกดปุ่ม ตกลง
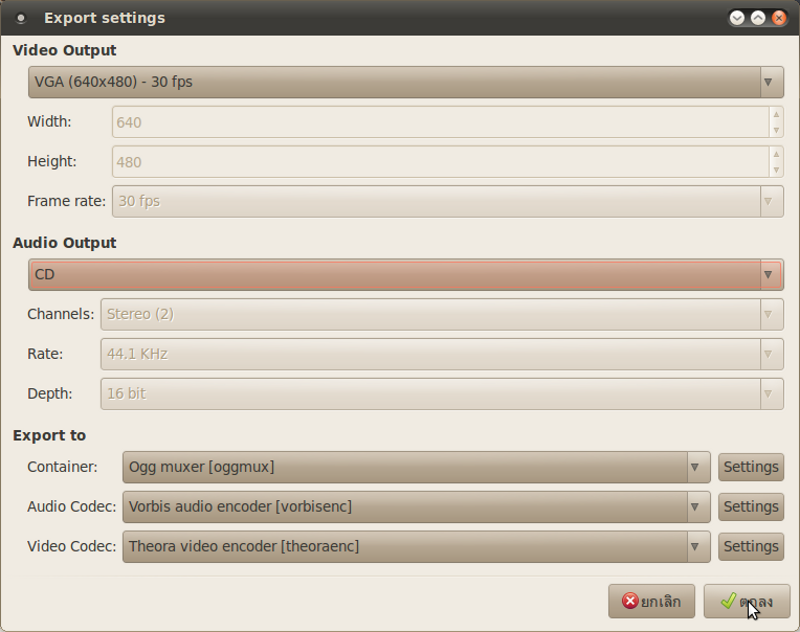
36. และเมื่อกลับมาสู่หน้าต่างเดิม ก็ให้กด Render ต่อไป
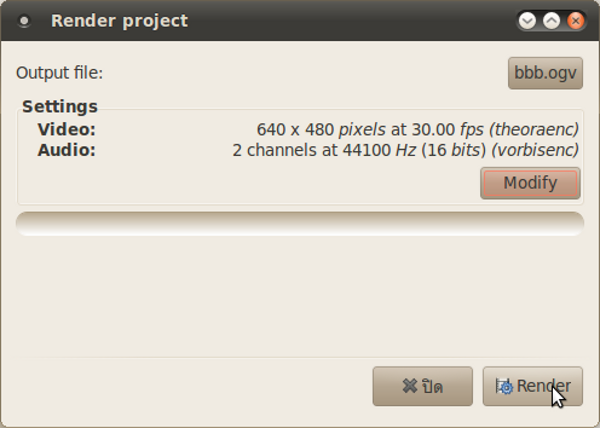
37. ทุกอย่างก็จะดำเนินการไปจนเสร็จกระบวนการ ก็สามารถปิดหน้าต่างและปิดโปรแกรมได้
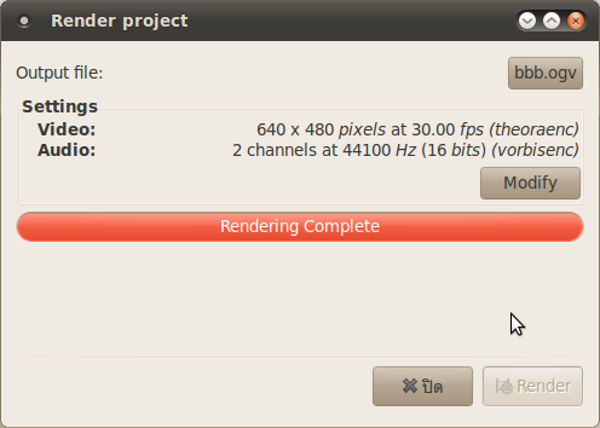
38. แต่ถ้าต้องการบันทึดไฟล์เป็น .flv เพื่อใช้บนเว็บ ก็ให้กำหนดชื่อไฟล์ให้มีนามสกุล .flv และกำหนดรูปแบบดังรูปด้านล่าง
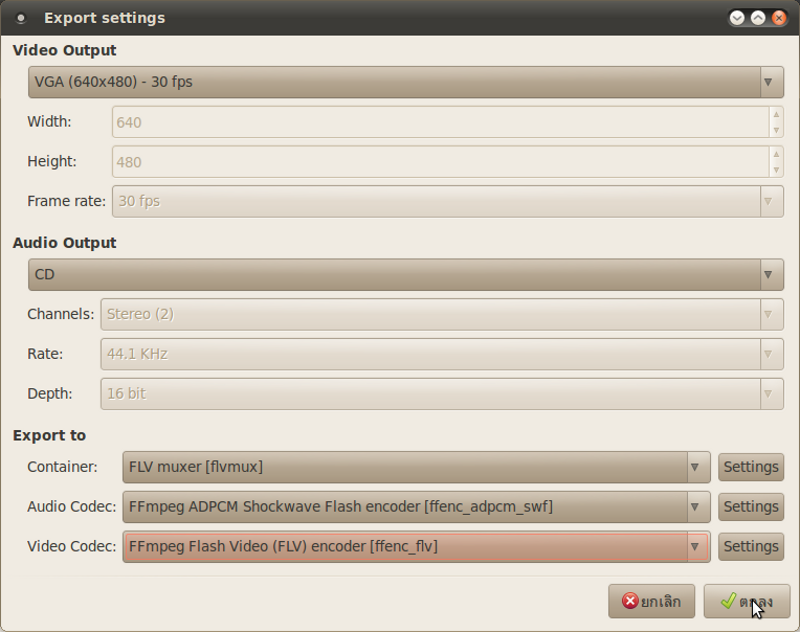
==============จบบริบูรณ์================